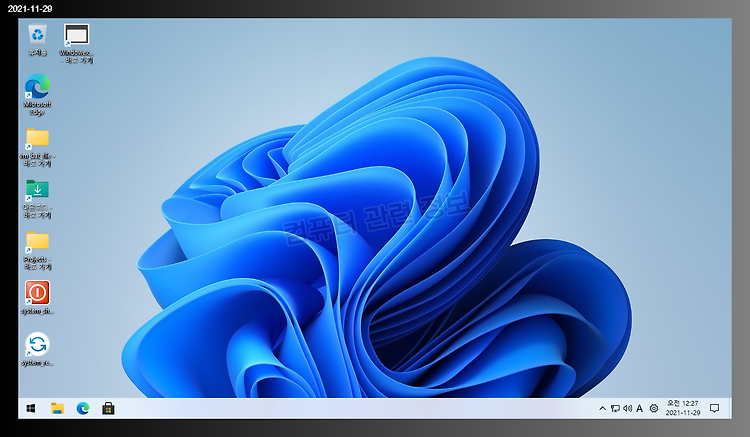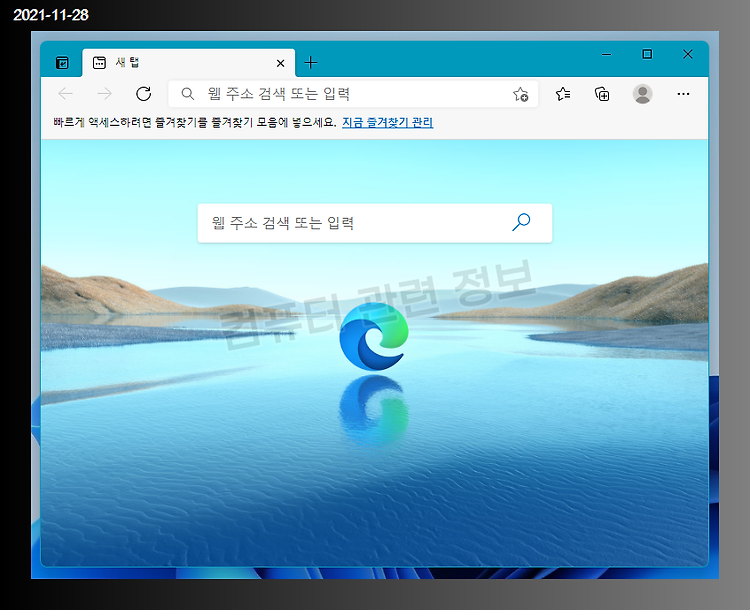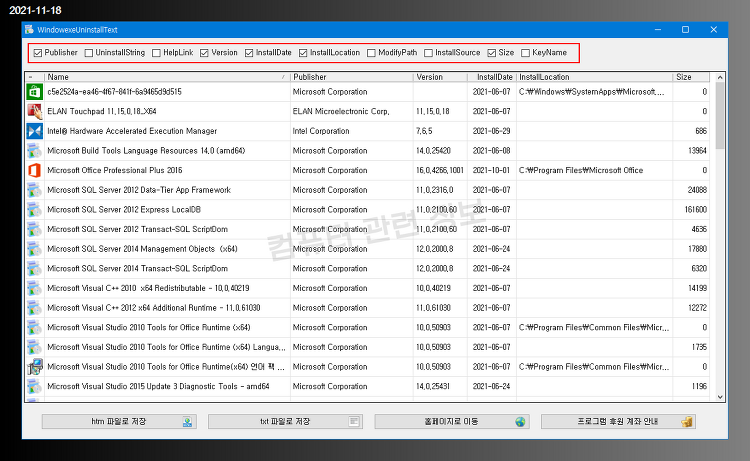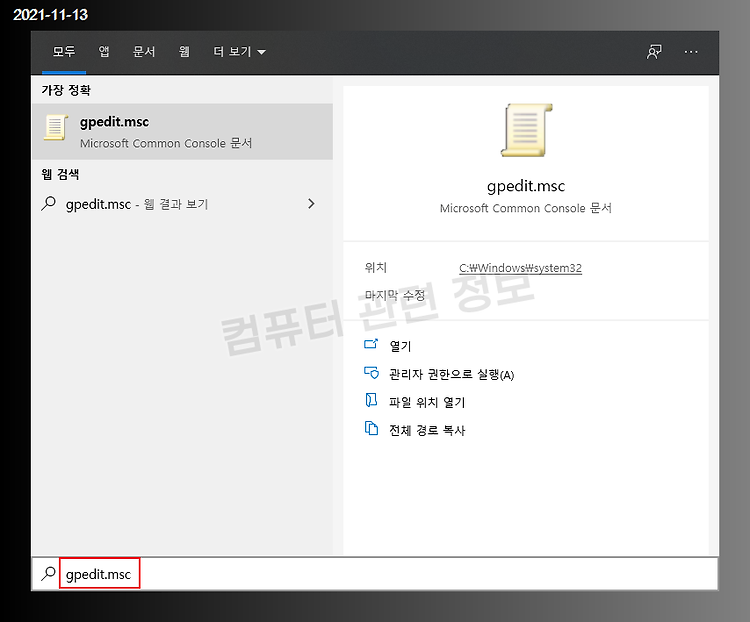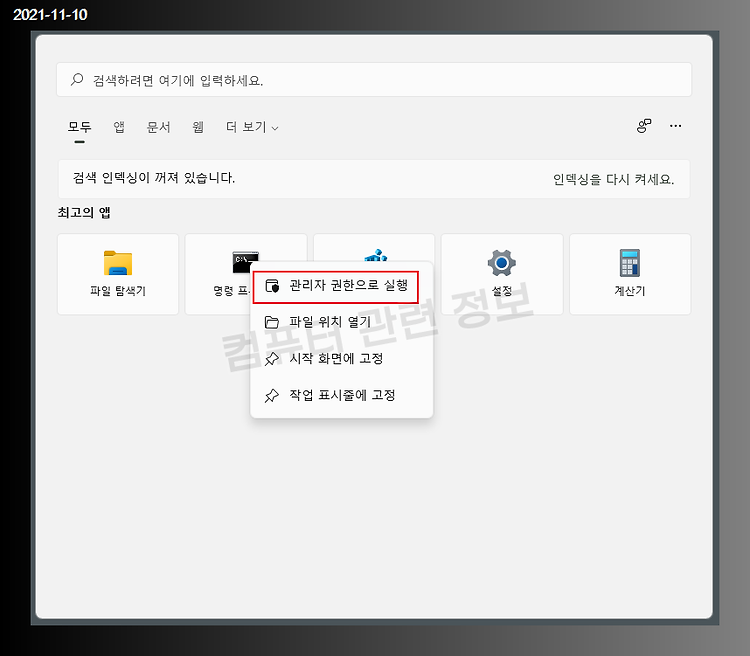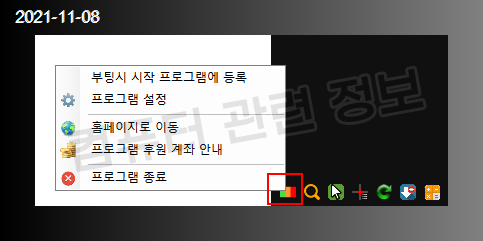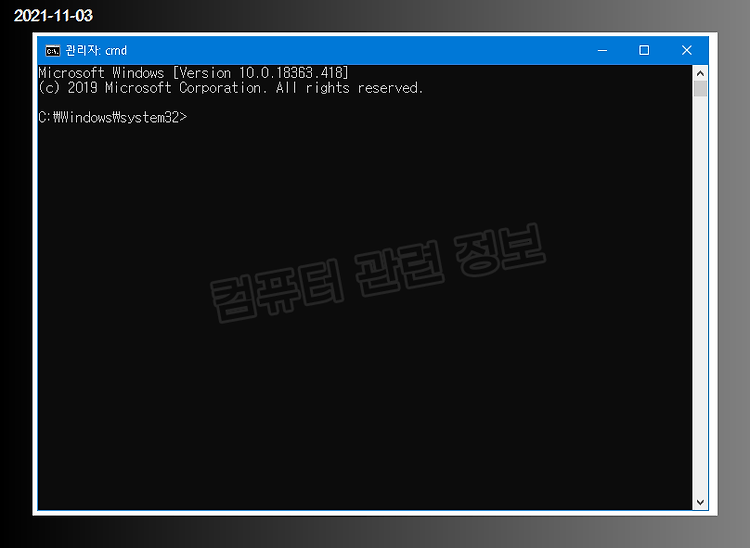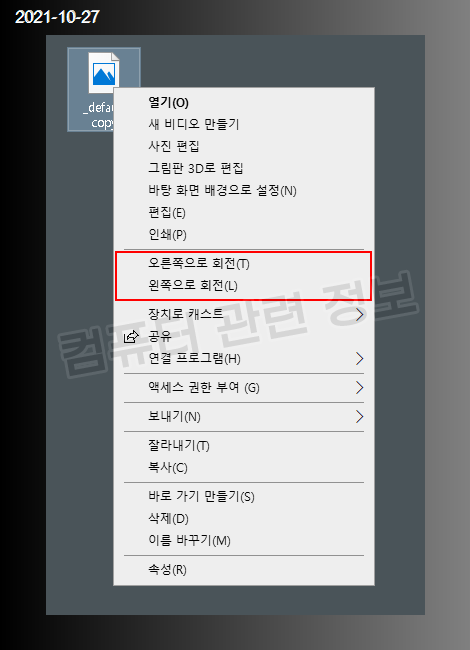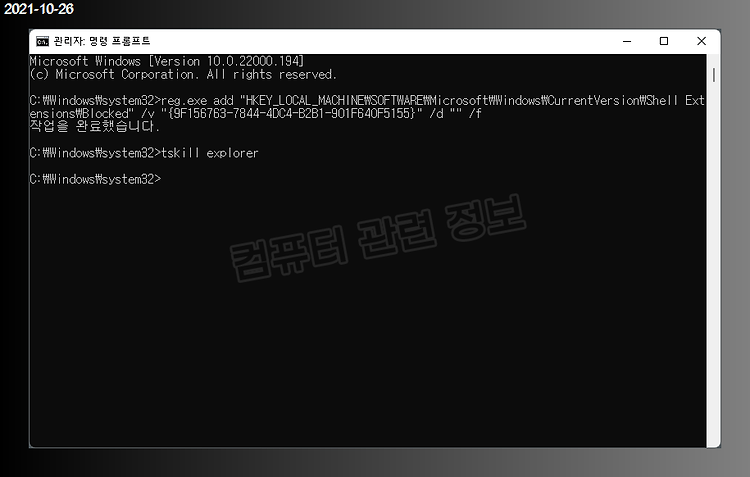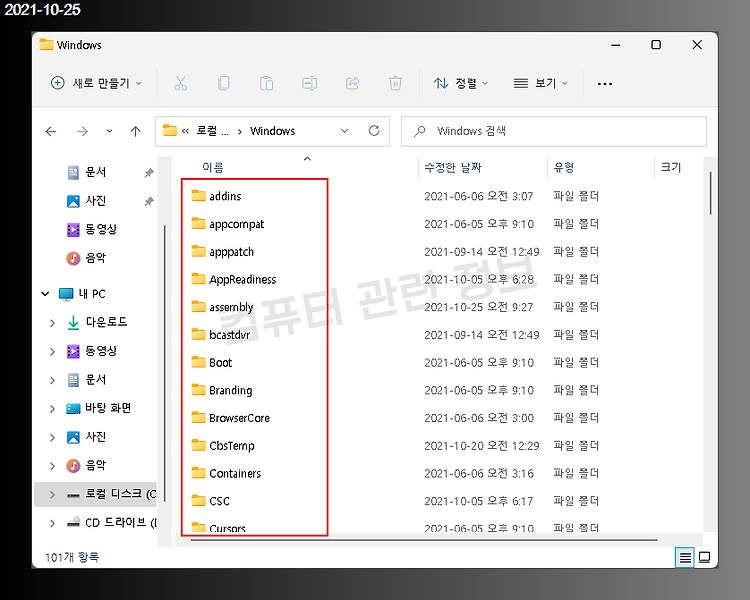윈도우 11 운영체제에서 작업표시줄을 투명하게 만드는 방법입니다. 윈도우에서는 기본적으로 제공은 하지는 않고 별도의 프로그램을 설치해야만 투명하게 설정할 수 있습니다. 설치하기 전의 기본 작업표시줄입니다. 아래 스크린샷은 작업표시줄을 넓게 표시하는 Explorer Patcher 를 적용한 상태인데 윈도우11 기본 작업 표시줄 상태에서도 동일하게 사용이 가능합니다. TranslucentTB 프로그램을 설치한 이후 투명한 작업 표시줄입니다. 깔끔해보이네요. 깃허브에 있는 공개소스 프로그램입니다. 공식 홈페이지 https://github.com/TranslucentTB/TranslucentTB/releases 설치 프로그램은 여러가지 버전이 있는데 exe 설치파일로 테스트해보겠습니다. (UWP 앱 방식도 있으..