윈도우 11 운영체제에서 작업표시줄을 투명하게 만드는 방법입니다. 윈도우에서는 기본적으로 제공은 하지는 않고 별도의 프로그램을 설치해야만 투명하게 설정할 수 있습니다.
설치하기 전의 기본 작업표시줄입니다.
아래 스크린샷은 작업표시줄을 넓게 표시하는 Explorer Patcher 를 적용한 상태인데 윈도우11 기본 작업 표시줄 상태에서도 동일하게 사용이 가능합니다.
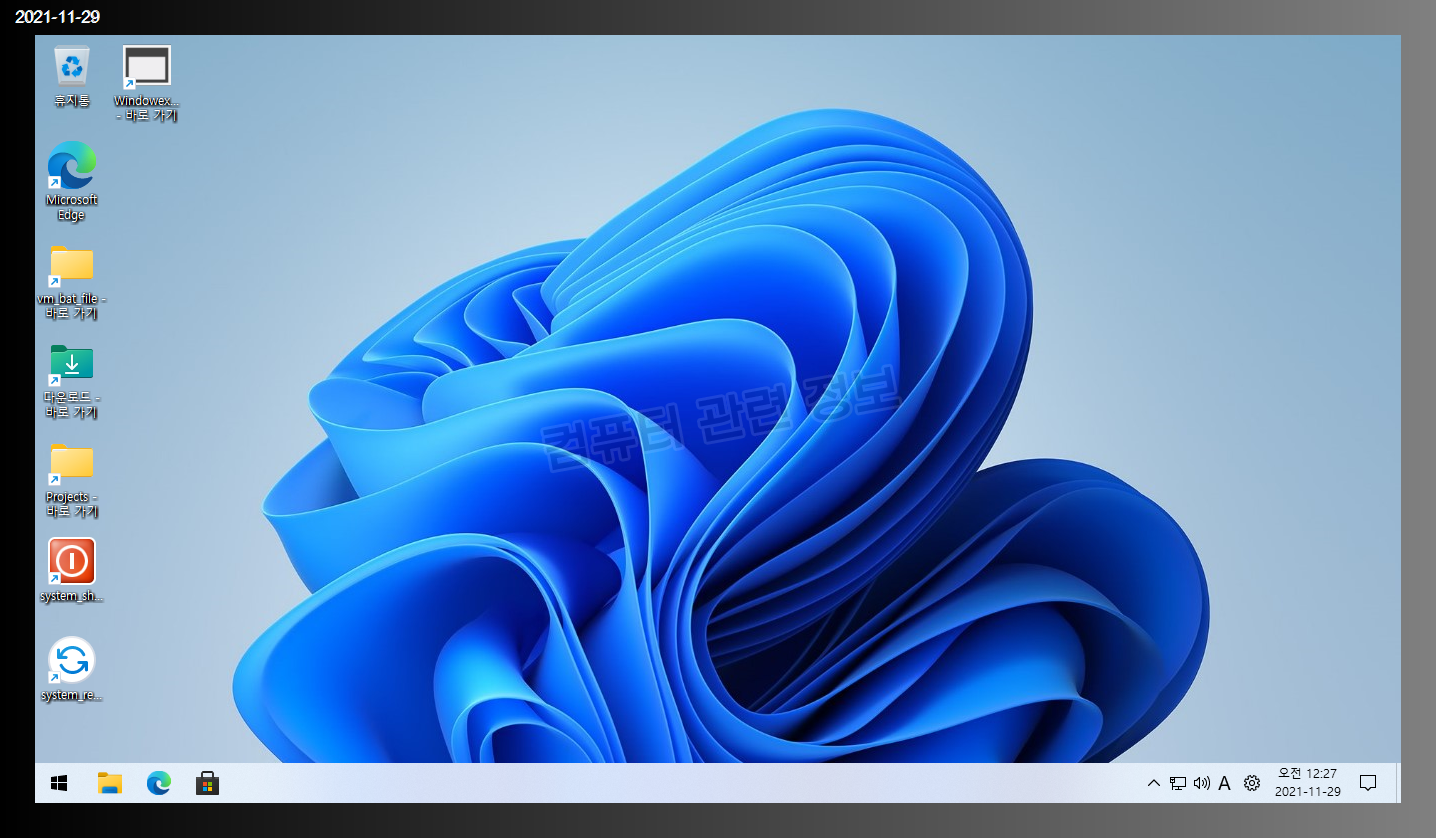
TranslucentTB 프로그램을 설치한 이후 투명한 작업 표시줄입니다. 깔끔해보이네요.
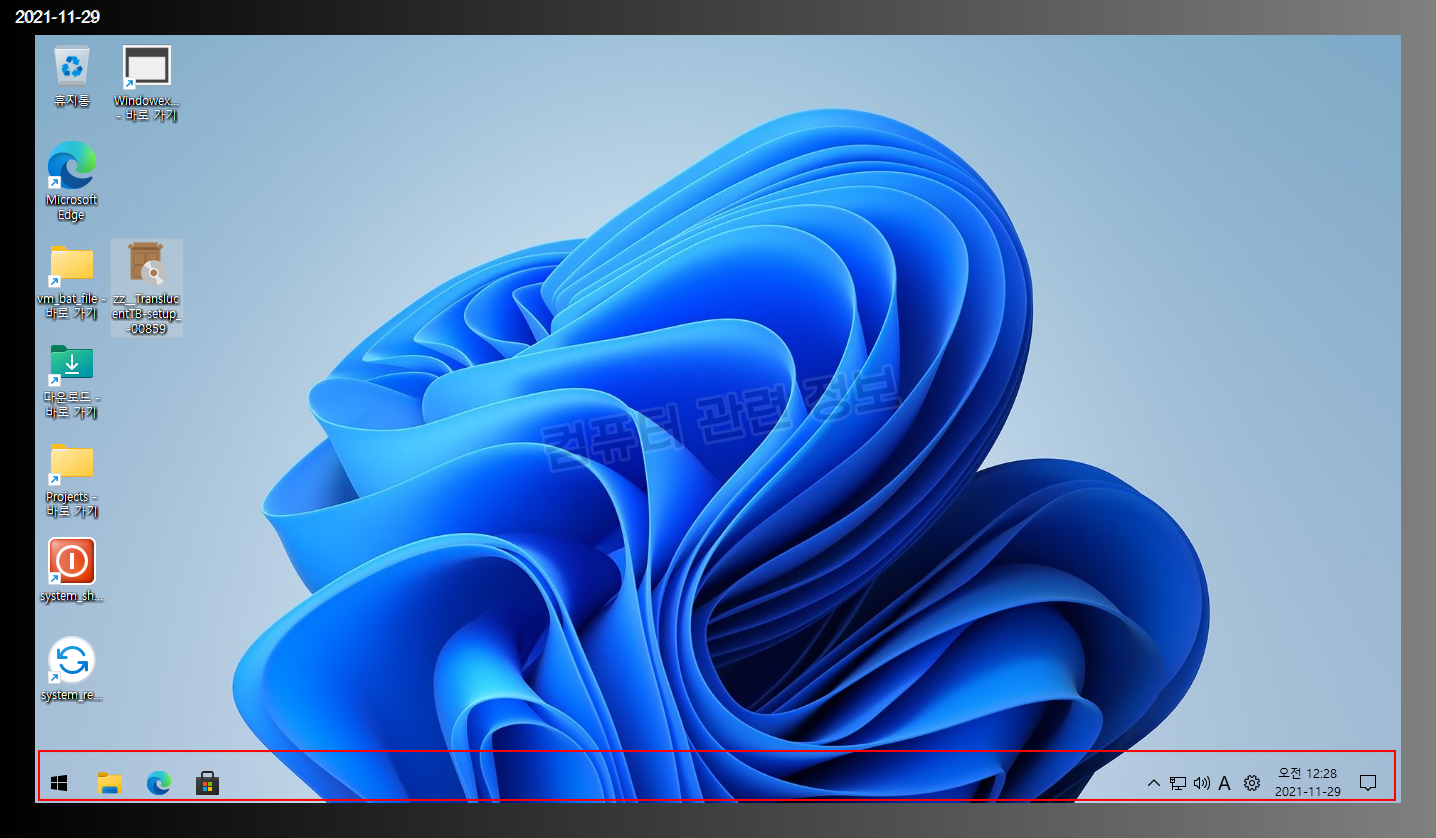
깃허브에 있는 공개소스 프로그램입니다.
공식 홈페이지
https://github.com/TranslucentTB/TranslucentTB/releases
설치 프로그램은 여러가지 버전이 있는데 exe 설치파일로 테스트해보겠습니다. (UWP 앱 방식도 있으니 위 링크에서 원하는 파일을 다운로드 받으세요.)
exe 설치파일 링크입니다.
https://github.com/TranslucentTB/TranslucentTB/releases/download/2020.2/TranslucentTB-setup.exe
다운로드 받은 파일을 실행하세요.
사용자 계정 컨트롤 화면이 나오면 예를 클릭하세요.
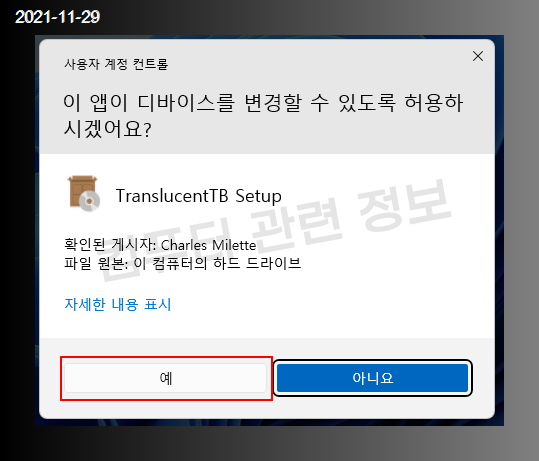
설치화면은 간단합니다. 다음 다음 주욱 누르시면 됩니다.

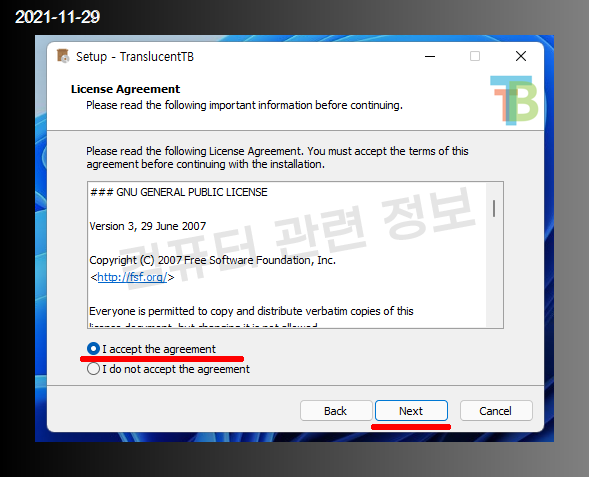
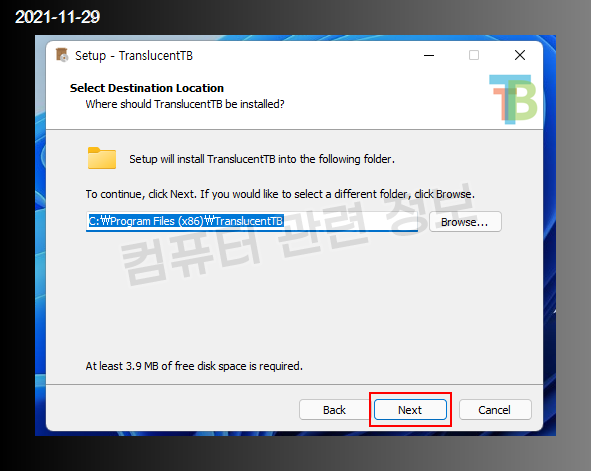
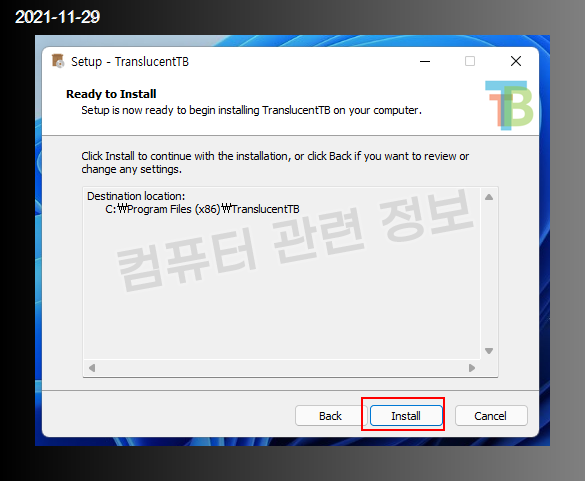
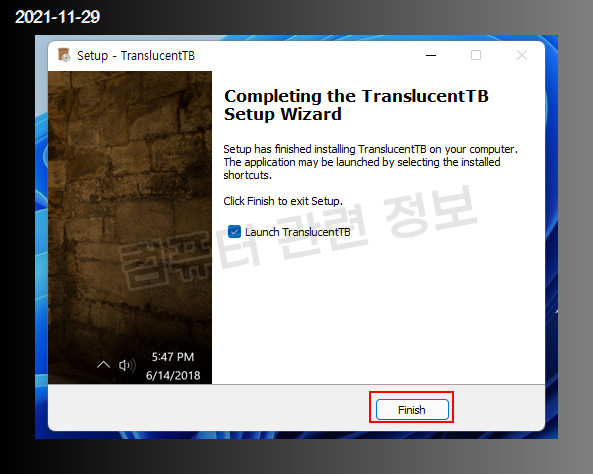
프로그램 설치가 완료되었습니다. 라이센스 동의 메세지가 나오는데 예를 클릭하세요.
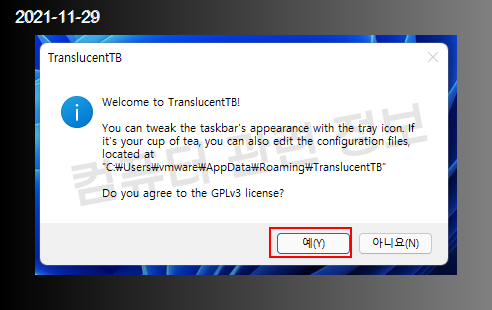
확인을 클릭하면 프로그램이 실행되면서 작업표시줄이 투명하게 변합니다.
프로그램 설정은 작업표시줄 - 시스템 트레이 TB 모양의 아이콘에서 마우스 우클릭하세요.
이 메뉴는 설치 프로그램마다 조금씩 다른거 같은데요. 제가 설치한 프로그램 기준으로 Regular 메뉴를 펼치면 하위 메뉴가 나옵니다.
그외 여러가지 메뉴가 있기는 한데 저의 경우에는 거의 쓰지 않는 것들입니다.
궁금하시면 하나하나 테스트해보세요.
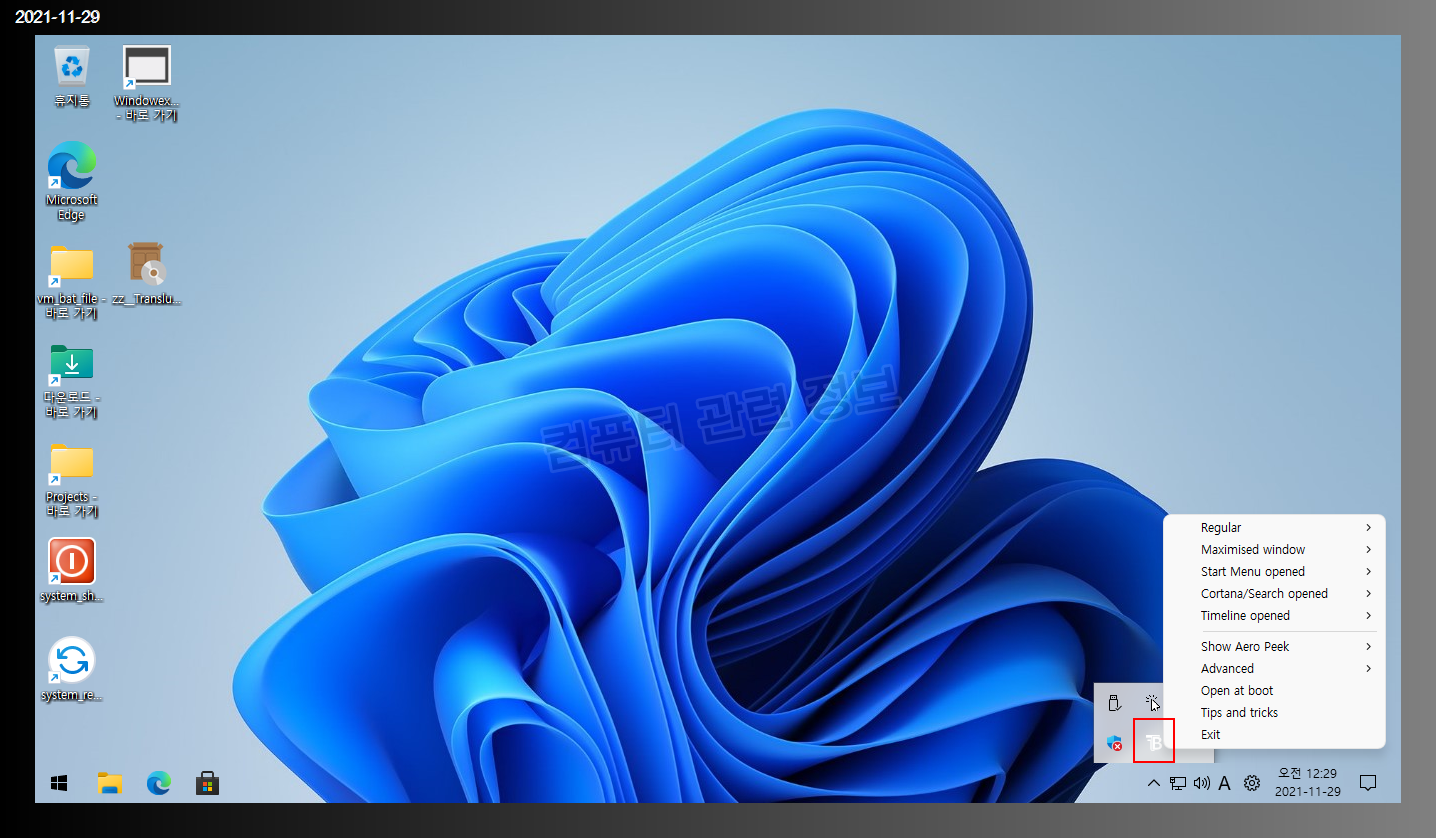
하위메뉴에서 색상 및 투명도, 블러같은 효과를 줄 수 있습니다.
이 프로그램의 단점은 프로그램이 종료되면 투명효과가 없어집니다. 그래서 부팅시마다 자동으로 실행이 되게 해야 되는데요.
마우스 우클릭 메뉴에서 Open as boot 를 클릭하세요.
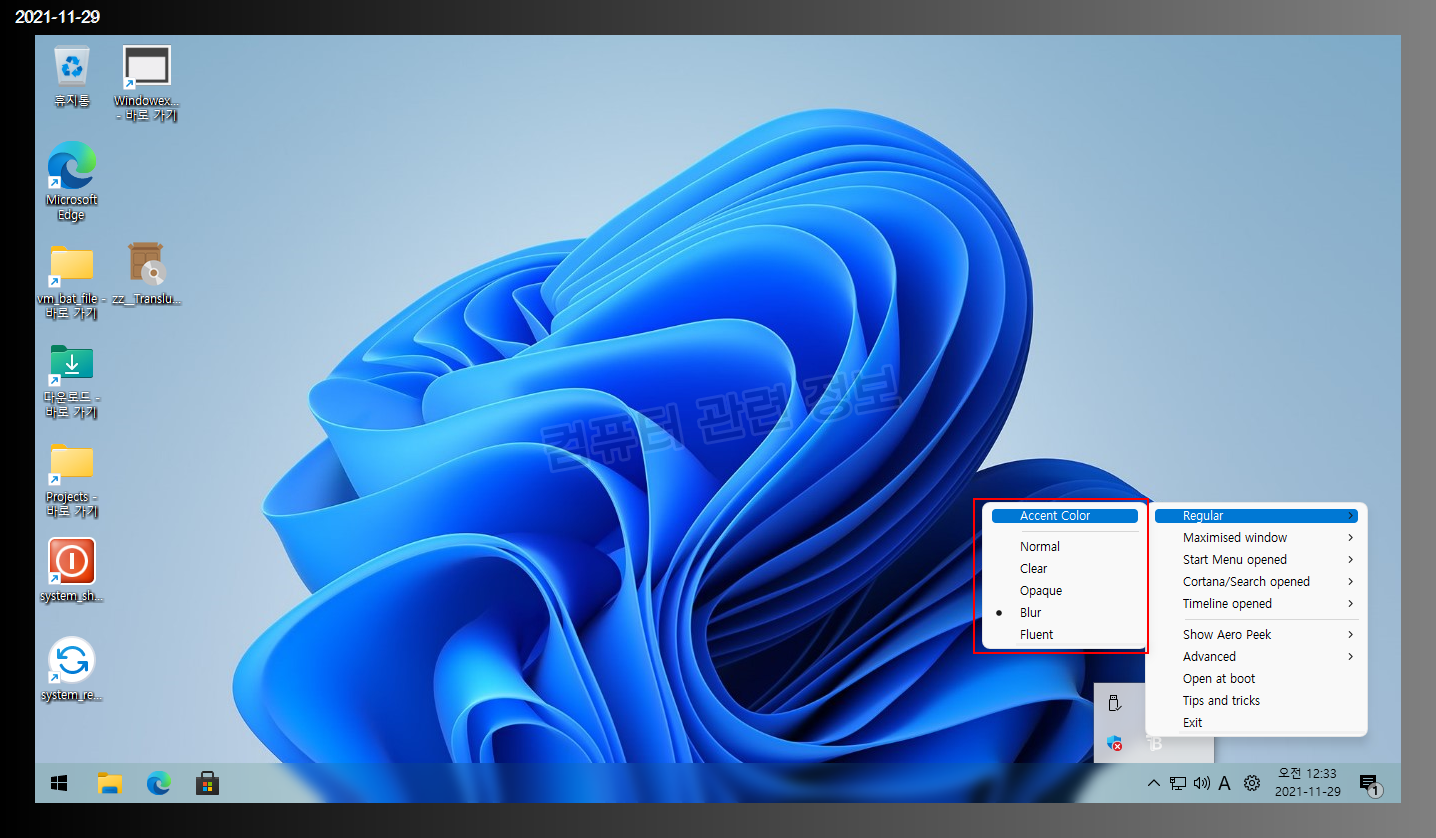
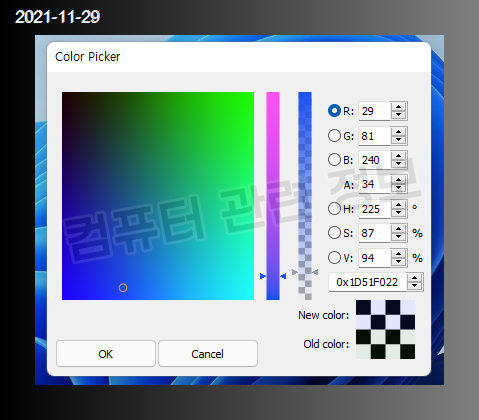
이 프로그램을 제거하려면 제어판 - 프로그램 제거/변경에서 TranslucentTB 를 더블클릭해서 삭제하면 됩니다.
프로그램이 실행중이라면 삭제가 되지 않으므로 프로그램을 먼저 종료하세요.
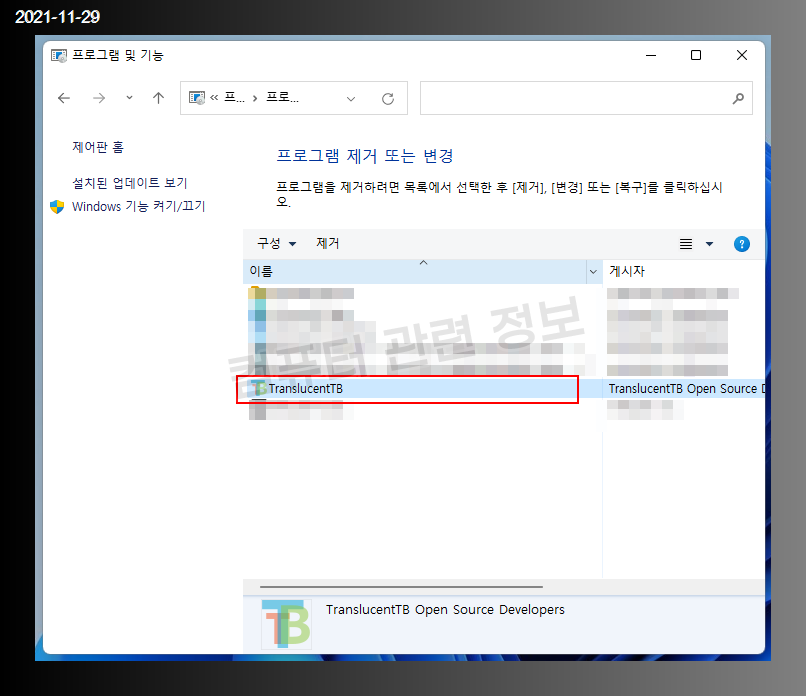
참고로 이 프로그램은 윈도우 10 운영체제에서도 적용됩니다.
테스트한 설치 프로그램 파일 속성
파일이름 : TranslucentTB-setup.exe
설명 : TranslucentTB Setup
파일버전 :
제작사 : TranslucentTB Open Source Developers
제품이름 : TranslucentTB
코멘트 : This installation was built with Inno Setup.
저작권 : Copyright © 2020 TranslucentTB Open Source Developers
파일해시 MD5 : 98b858314d69df3d5725009da6c21022
프로그램 파일 경로
C:\Program Files\TranslucentTB\CPicker.dll
C:\Program Files\TranslucentTB\TranslucentTB.exe
C:\Program Files\TranslucentTB\unins000.exe - 프로그램 삭제파일
유튜브 테스트 링크입니다.
윈도우 11 KB5023706 업데이트 버그와 관련해서 2023년 3월경에 추가로 올린 글인데 작업표시줄이 투명하게 적용되지 않는 경우 아래 글을 확인해보세요.
https://pcwindows.tistory.com/690