
모니터의 밝기를 조절하는 WindowexeBrightnessMonitor 자작 프로그램입니다.
모니터의 밝기를 조정하는 방법은 크게 세가지가 있는데요.
모니터 자체의 메뉴에서 밝기를 조정하는 방법, 윈도우10 운영체제에서 지원하는 밝기를 조정하는 방법(노트북전용), 소프트웨어를 이용한 방법이 있습니다.
이 프로그램은 소프트웨어를 이용한 방식이고, 각 모니터마다 검은창을 띄워서 투명도를 설정하여 밝기를 조정합니다.
모니터 밝기를 조정하는 프로그램들이 여럿있는데 다 이런방식을 사용합니다. 디머(Dimmer)나 딤스크린(DimScreen) 등..
모니터 자체의 밝기를 프로그램으로 제어하려면 모니터에서 DDC/CI를 지원해야 합니다. DDC/CI 를 이용해서 구현이 가능하긴 한데 작업하기 귀찮아서 그냥 투명도를 이용한 방식을 사용했습니다.
모니터의 DDC/CI를 제어하는 방식의 프로그램을 사용하는 경우는 DDC/CI를 지원하지 않는 모니터, 노트북 모니터, 가상머신같은 운영체제에서는 동작하지 않는 단점이 있습니다.
이 프로그램 역시 단점이 있기는 한데요. 투명한 창으로 밝기를 조정하다보니 투명한 창보다 위에 떠 있는 프로그램은 적용이 되지 않습니다. 마우스 커서, 마우스 우클릭했을 때 나오는 메뉴, 프로그램 메뉴, 항상위로 설정되어 있는 프로그램
모니터 화면을 어둡게 한 상태에서 마우스 우클릭한 스크린샷입니다. 메뉴만 밝게 표시됨.
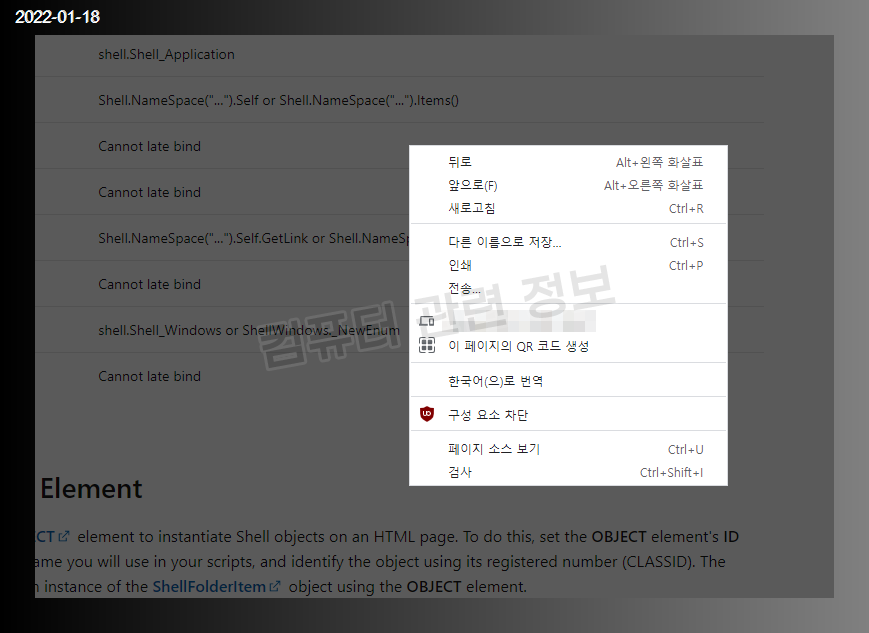
프로그램을 실행하면 작업표시줄 시스템 트레이에 모니터처럼 생긴 아이콘이 생깁니다.
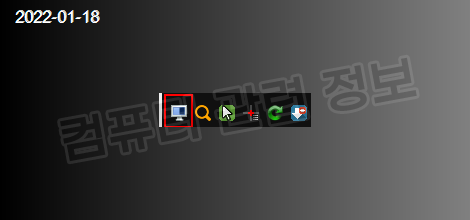
마우스 좌클릭을 하면 설정화면이 나오는데 트랙바를 움직이면 밝기가 조정됩니다.
모니터마다 다르게 설정이 가능합니다. 듀얼모니터나 트리플도 사용가능합니다. 최대 4개
밝기 변경을 하고 저장하고 닫기를 클릭하면 현재설정이 저장되고, 차후 실행시에는 모니터의 밝기가 자동으로 변경됩니다.
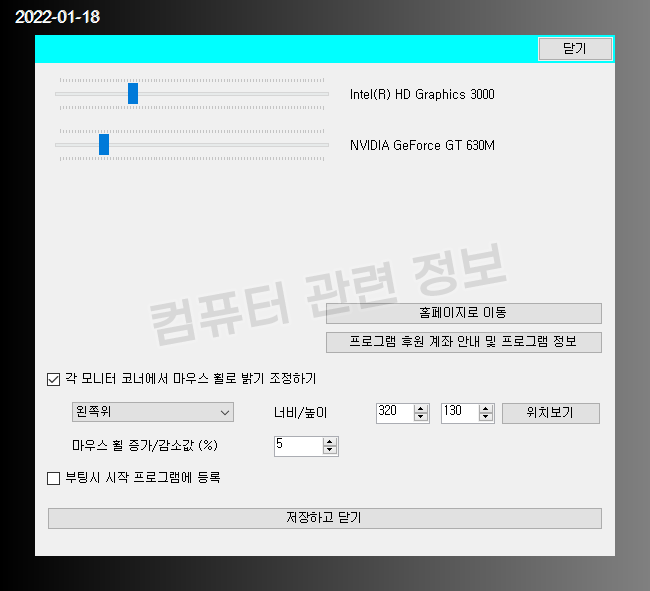
모니터 우측 하단 구석에서 마우스 휠로 밝기를 조정할 수 있습니다.
왼쪽위, 오른쪽위, 왼쪽아래, 오른쪽 아래 위치 변경 가능
위치보기를 클릭하면 빨간 박스 영역이 보이는데 그 위치에서 마우스 휠을 돌리게 되면 밝기 조정이 가능합니다.
저장하고 닫기를 누르면 파란색 박스는 숨겨지고 이 위치에서 휠을 위나 아래로 돌리세요. 5%씩 증가/감소
프로그램 종료는 시스템 트레이 아이콘에서 마우스 우클릭을 하고 프로그램 종료를 클릭하세요.
일부 마우스 제스쳐 프로그램의 충돌로 인해서 마우스 휠이 풀려서 밝기 조정이 안되는 경우가 있는데요.
그럴때는 마우스 핸들 다시 읽기를 클릭하세요.
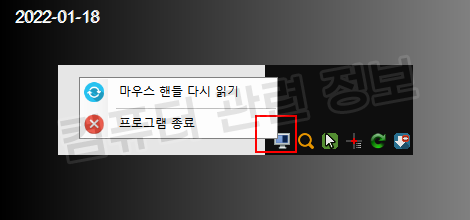
유튜브 프로그램 테스트영상입니다.
프로그램 동작환경 : .Net framework 4.0 , 윈도우11 , 윈도우 10, 윈도우 7, 관리자 권한 필요
파일명은 변경하지 마세요. WindowexeBrightnessMonitor 가 아니면 실행이 되지 않습니다.
개인이 만든 프로그램이고 많이 알려지지 않은 프로그램이라 일부 백신에서 악성코드로 인식할 수도 있습니다.
백신에서 차단하는 경우 예외처리나 신뢰하는 프로그램으로 추가해서 사용하세요.
바이러스토탈 검진 결과 링크