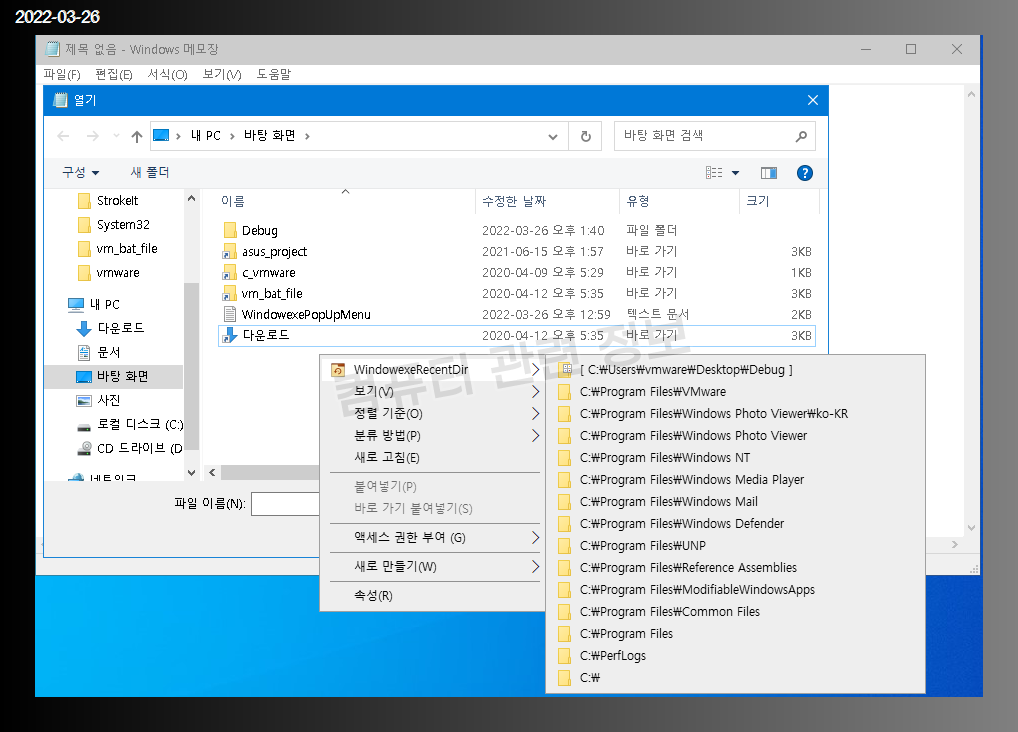자주 사용하는 폴더 및 사용자가 지정한 프로그램을 간단히 실행할 수 있는 자작 프로그램입니다.
윈도우 탐색기에서 열어본 폴더나 사용자가 지정한 폴더를 팝업메뉴에서 바로 실행할 수 있으며, 파일 열기나 저장할때 나오는 대화상자에서도 바로 사용이 가능합니다.
이 외에도 현재 활성화된 창관리(항상위, 투명도 설정, 프로그램 예약 종료), 시스템 종료 관련 메뉴가 있습니다.
프로그램 예약 종료는 시스템 예약 종료와는 다른 기능입니다.
아래 첨부파일을 다운로드 받고 압축을 풀고 파일을 실행하세요. (마우스 우클릭해서 관리자 권한 실행 필요)
작업표시줄 오른쪽 시스템 트레이에 폴더 모양의 아이콘 모양이 생깁니다.
프로그램이 실행된 상태에서 마우스 휠클릭을 하게되면 프로그램 메뉴가 마우스 포인터 위치에 표시됩니다.
프로그램을 처음 실행하면 내문서, 내사진, 동영상, 바탕화면, 다운로드, 프로그램파일, 윈도우즈 폴더가 기본적으로 표시됩니다.
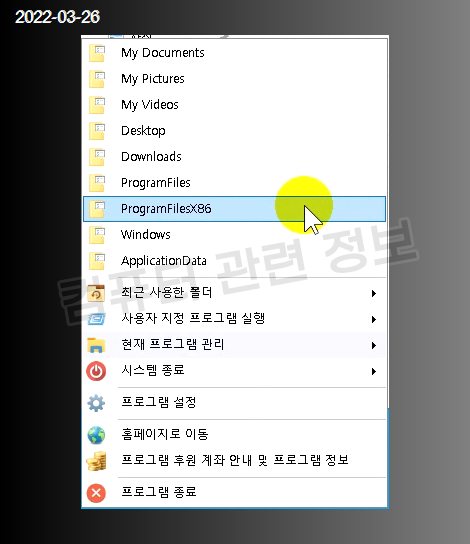
위 스크린샷의 프로그램 메뉴중 밑에 있는 세개의 메뉴는 시스템 트레이의 메뉴로 옮겼습니다.

최근 사용한 폴더 메뉴의 하위 메뉴입니다. 여기에 있는 폴더는 윈도우 탐색기에서 폴더를 열때마다 자동으로 최근 사용한 폴더에 추가됩니다.
탐색기에서 이곳저곳 탐색을 많이 하는 경우 한눈에 보이기 때문에 바로바로 이동이 가능합니다.
탐색기가 활성화되어 있는 상태에서는 현재 창에서 폴더를 이동하고 다른 프로그램을 사용중인 상태에서는 탐색기가 새로 열립니다. (열려있는 탐색기가 있으면 그 창을 활성화)
하위메뉴 표시갯수는 1~50개입니다. 설정파일에서 수정가능(RecentDirMaximum::30)
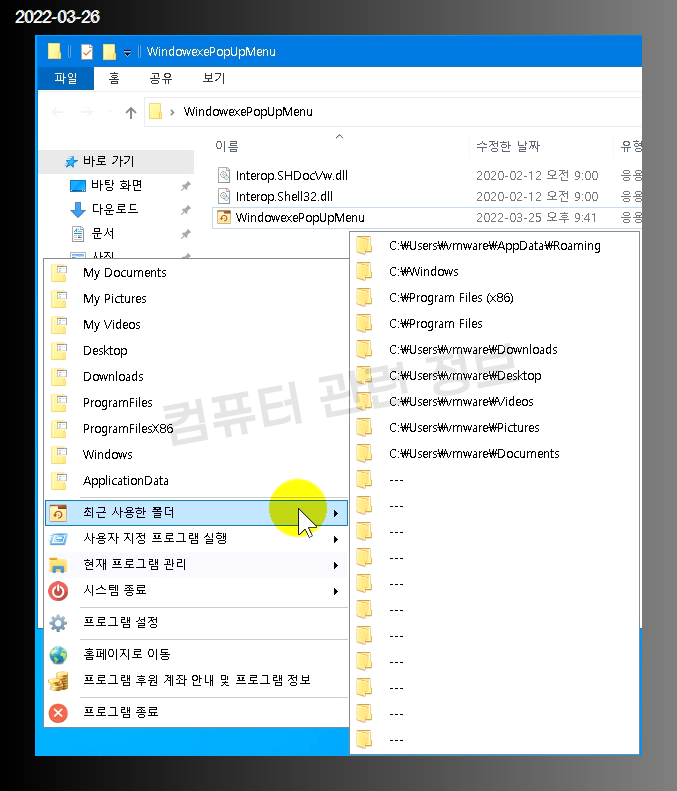
사용자가 지정한 프로그램 목록입니다.
지정한 프로그램을 바로 실행합니다.
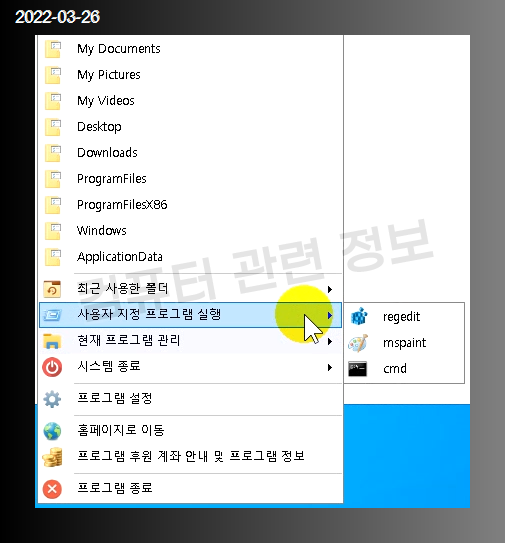
현재 활성화되어 있는 프로그램의 핸들을 관리하는 메뉴입니다.
항상위로 설정 및 해제, 투명도 설정, 일정 시간후 프로그램 닫기, 프로세스 우선 순위 변경 메뉴가 있습니다. (프로그램 닫기는 강제종료가 아닌 그냥 닫기)
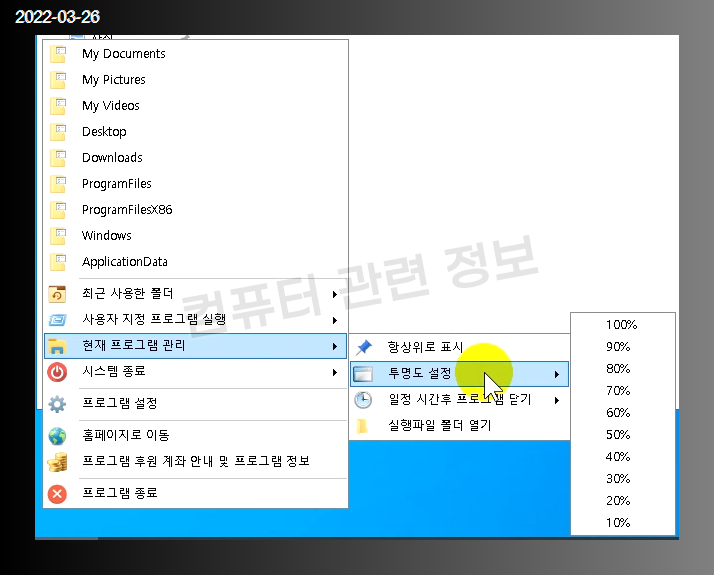
시스템 종료 관련 하위 메뉴입니다.
지금 바로 종료, 예약 종료, 예약 취소, 재부팅, 안전모드로 부팅 메뉴가 있습니다.
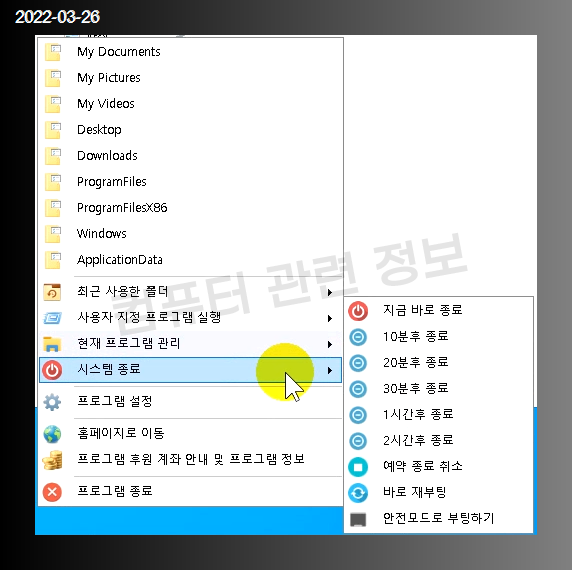
프로그램의 파일 열기 및 저장 대화상자에서도 프로그램을 사용할 수가 있습니다.
메모장의 파일 열기 대화상자입니다.
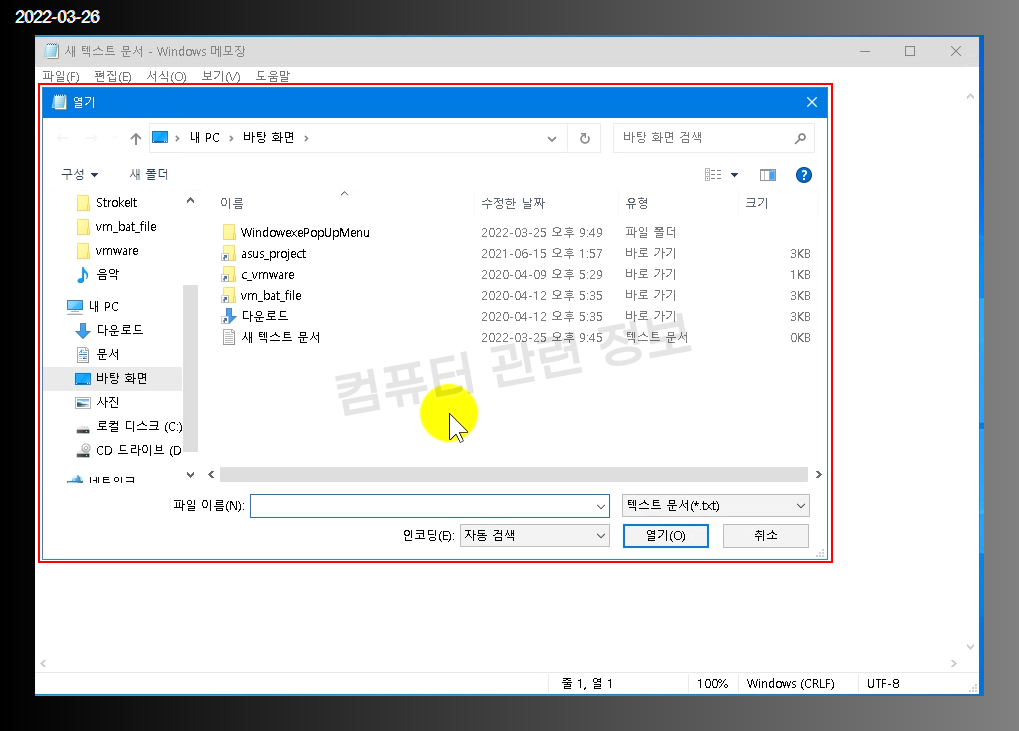
마우스 휠클릭을 하면 프로그램 메뉴가 나오고, 원하는 폴더를 선택하세요.
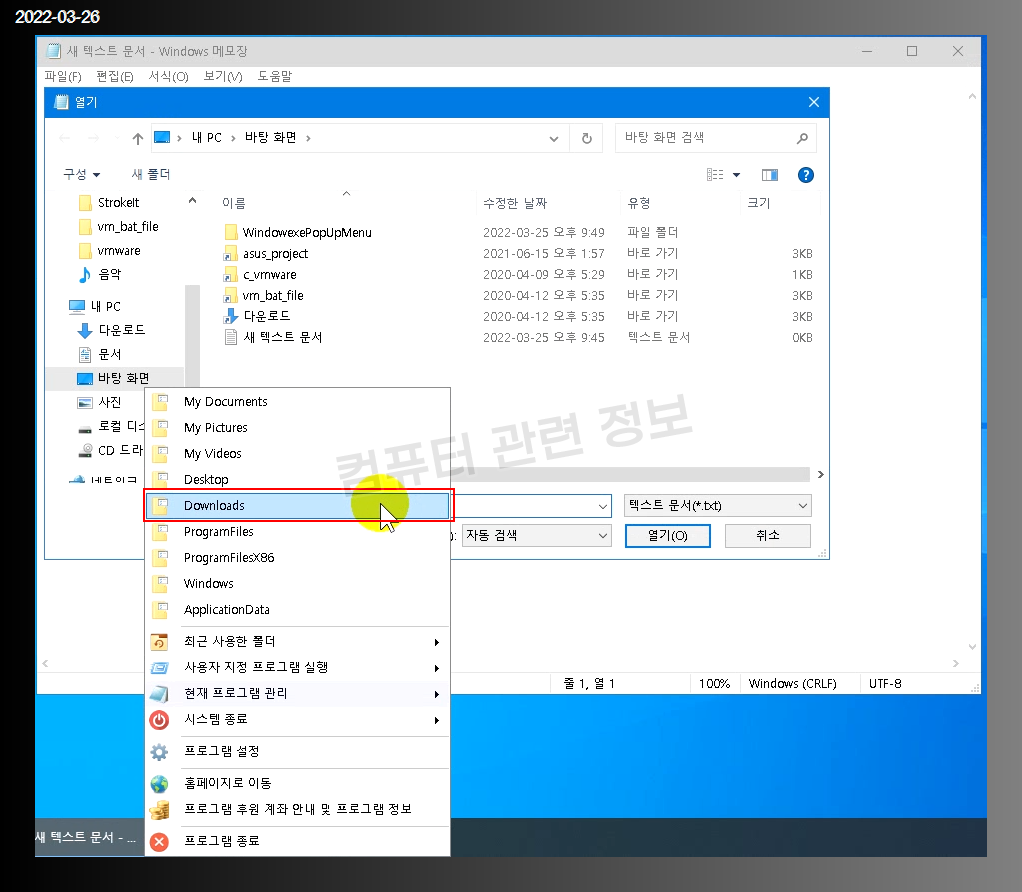
지정한 폴더로 바로 이동합니다.
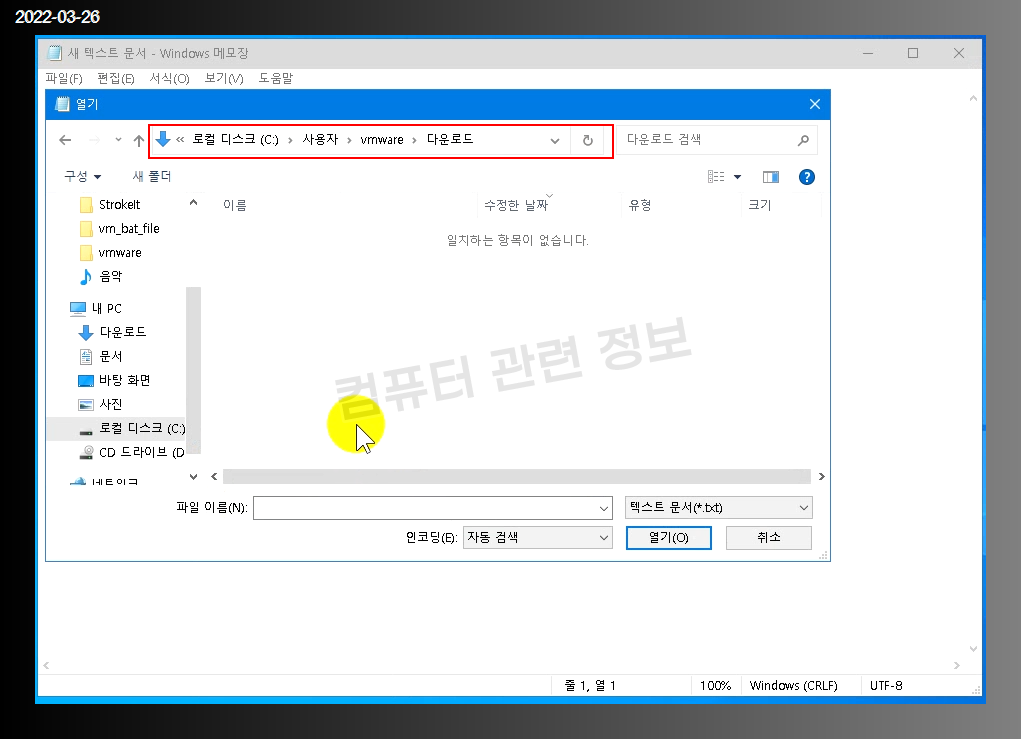
모든 프로그램에서 사용이 가능합니다.
제가 사용하는 프로그램은 모두 적용이 되는데 폴더 이동이 되지 않는 경우 프로그램의 이름을 알려주세요.
확인해보겠습니다.
파일 열기 대화상자에서 폴더를 바로 이동하는 움짤입니다.
대화상자 폴더 이동은 사용자 지정 폴더와 최근 사용한 폴더에 있는 하위메뉴도 사용이 가능합니다.
윈도우 기본 기능인 즐겨찾기 폴더를 사용해도 되지만 사용하기가 약간 불편합니다.
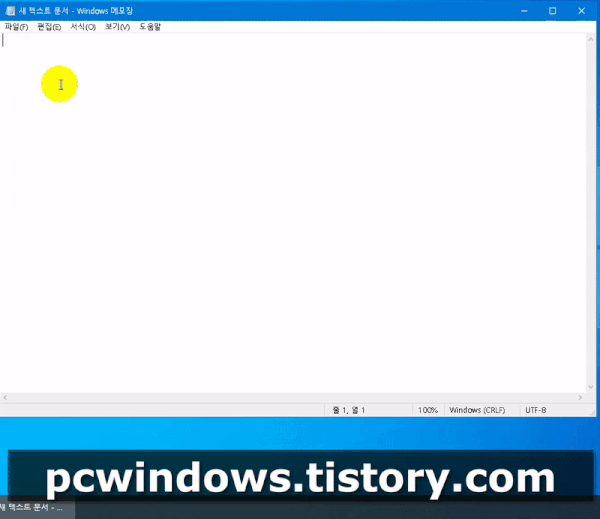
프로그램 설정화면입니다.

최근 사용한 폴더를 자동으로 추가할 때 특정 폴더를 제외시킬 수 있습니다. 정규표현식 사용
예)
D:/ -> D 드라이브 폴더는 아예 추가하지 않음.
debug$ -> debug 로 끝나는 폴더는 추가하지 않음.
[0-9] -> 숫자가 있는 폴더는 추가하지 않음.
특정 프로그램에서는 휠클릭이 필요한 경우도 있습니다. 특정 프로그램에서 휠클릭을 예외처리 하려면 해당 프로그램의 프로세스 이름을 추가하세요.
예외처리한 프로그램에서 이 메뉴를 사용하려면 단축키를 사용하면 됩니다.
팝업메뉴 기본 단축키는 왼쪽 컨트롤 + 왼쪽 시프트키입니다.
시스템 예약 종료시 저장하지 않은 프로그램이 있으면 종료가 되지 않는 경우가 있습니다. 그럴때는 모든 프로세스 강제종료에 체크하세요.
시스템 종료 직전에 모든 프로세스를 강제종료합니다.
사용자 지정 폴더 추가화면입니다.
메뉴에 표시되는 이름, 폴더 경로를 쓰고 추가를 누르세요.
아래에 있는 최근 사용한 폴더를 클릭하면 텍스트 상자에 바로 표시 됩니다.
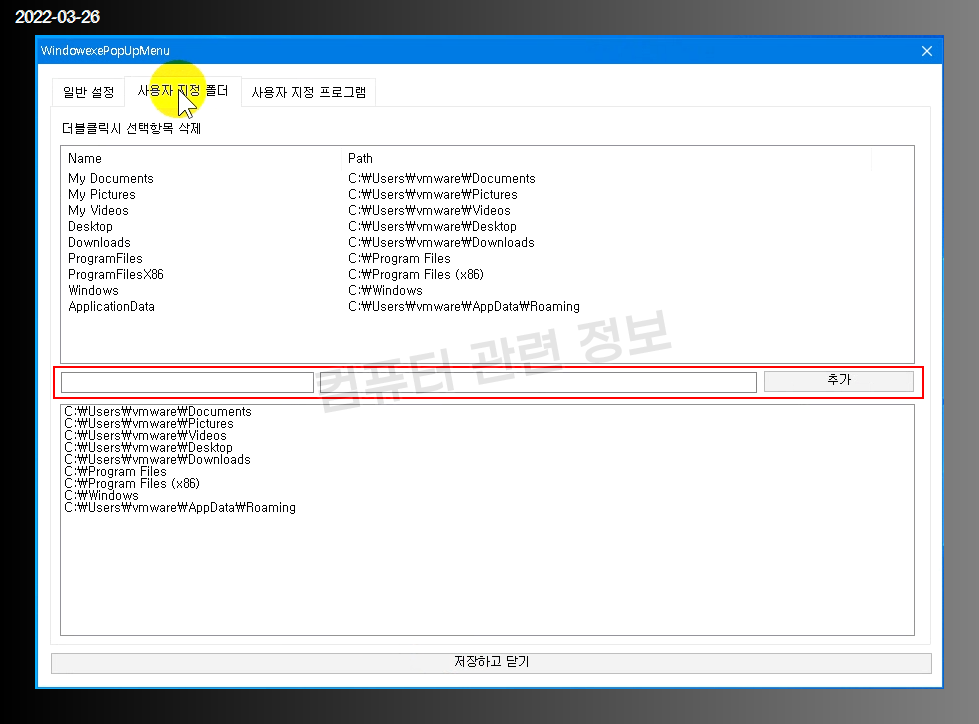
사용자 지정 프로그램 추가화면입니다.
찾아보기를 누르고 파일 선택, 추가를 누르세요.
저장하고 닫기를 누르면 메뉴가 재설정됩니다.
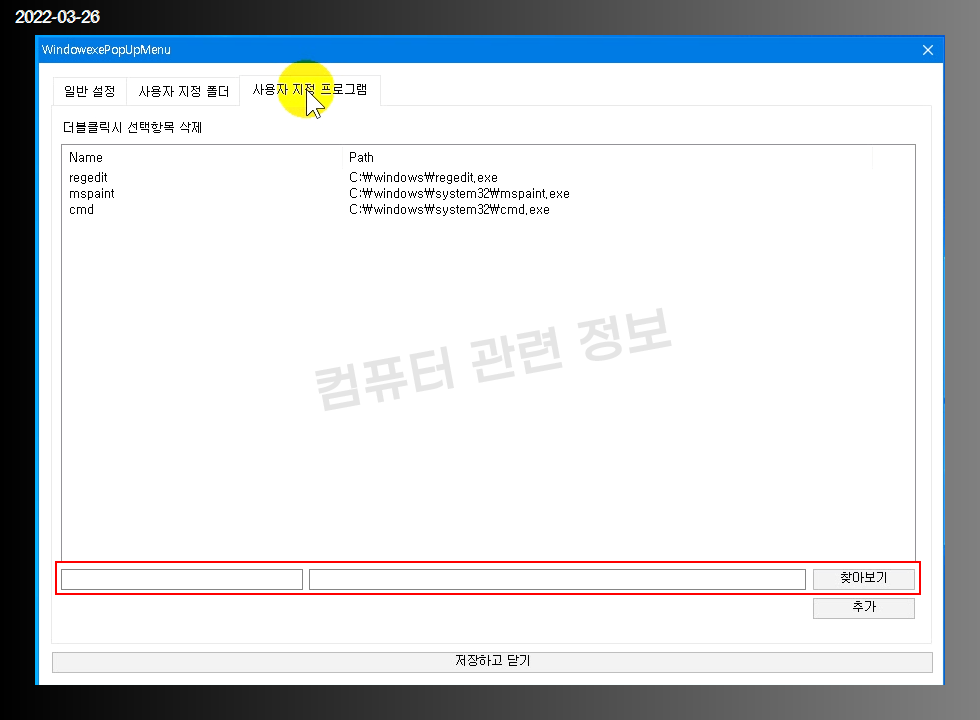
단축키 누르기 기능을 추가했습니다.
단일키 및 다중키, 지정한 키를 순서대로 단축키를 누르는 것도 가능합니다.
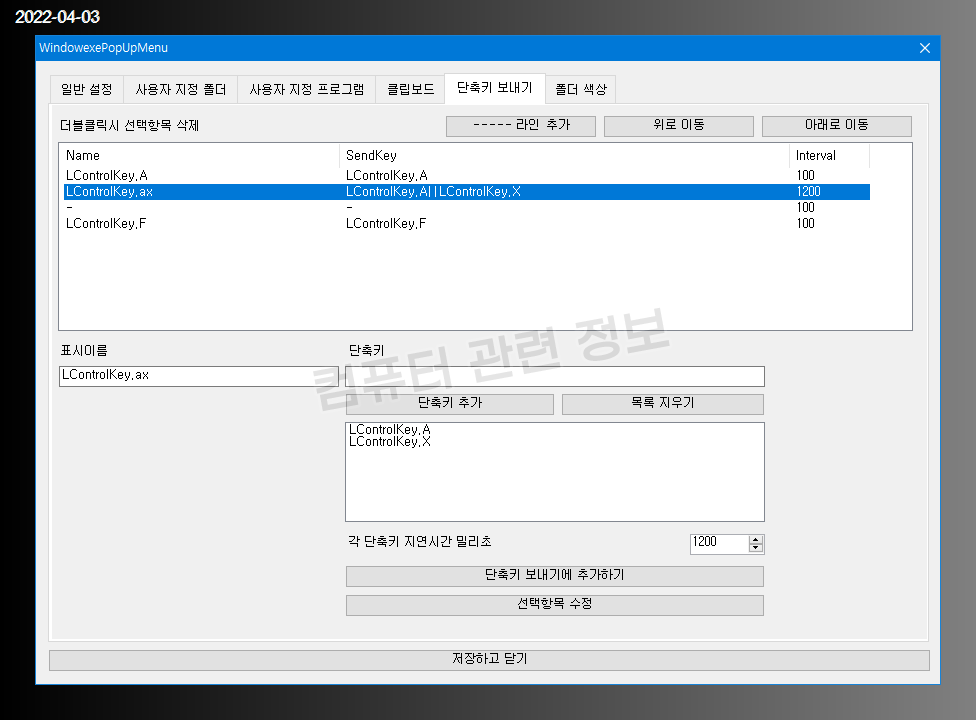
시스템 예약 종료를 하려면 시스템 종료메뉴에서 원하는 시간을 선택하세요.
타이머가 지정한 시간만큼 돌고 시간이 다 되면 시스템을 종료합니다.
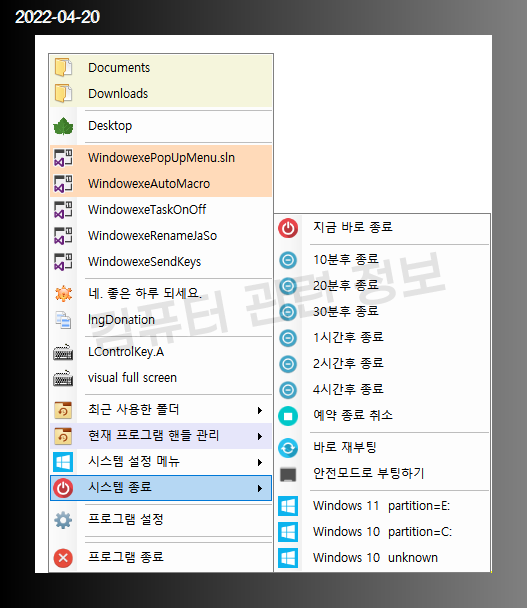
예약 종료를 하면 시스템 트레이의 아이콘이 1초마다 바뀝니다.

예약 종료를 취소하고 싶으면 예약 종료 취소를 클릭하세요.
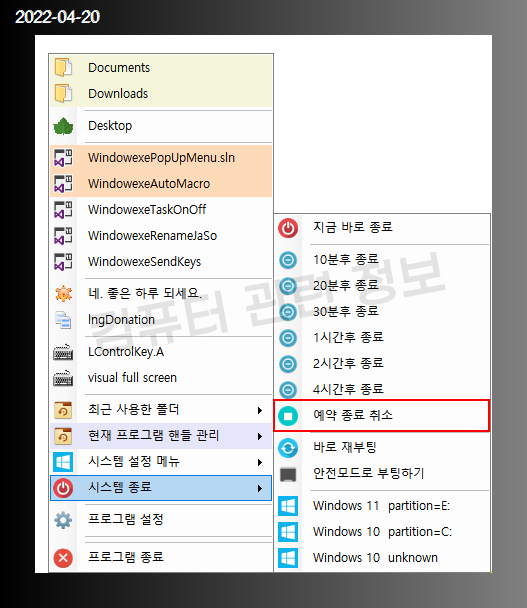
멀티 부팅이 가능한 시스템에서는 부팅 메뉴가 제일 아래에 표시됩니다.
해당 메뉴를 클릭하면 재부팅이 되면서 지정한 시스템으로 부팅합니다.
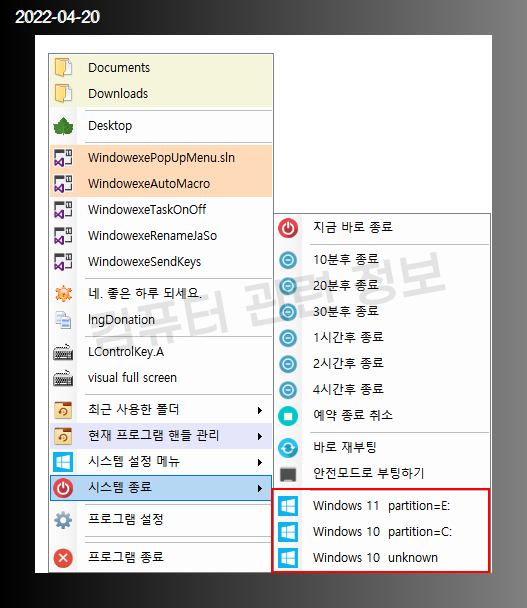
비활성화되어 있는 창에서 바로 휠클릭을 하게 되는 경우 핸들관리가 되지 않습니다.
프로그램 창이 활성화되어 있는 상태에서만 사용하세요.
시스템 설정메뉴에는 윈도우 설정 열기, 앱 및 기능, 윈도우즈 디펜더 설정, 프린터 및 스캐너, 제어판 열기, 작업스케쥴러, 휴지통 폴더가 있습니다.
폴더나 파일을 추가할 때 탐색기에서 폴더나 파일을 선택하고 마우스 우클릭하고 보내기 Add WindowexePupupMenu 를 클릭하면 바로 추가가 됩니다. (가끔가다 동작하지 않는 버그 있음)
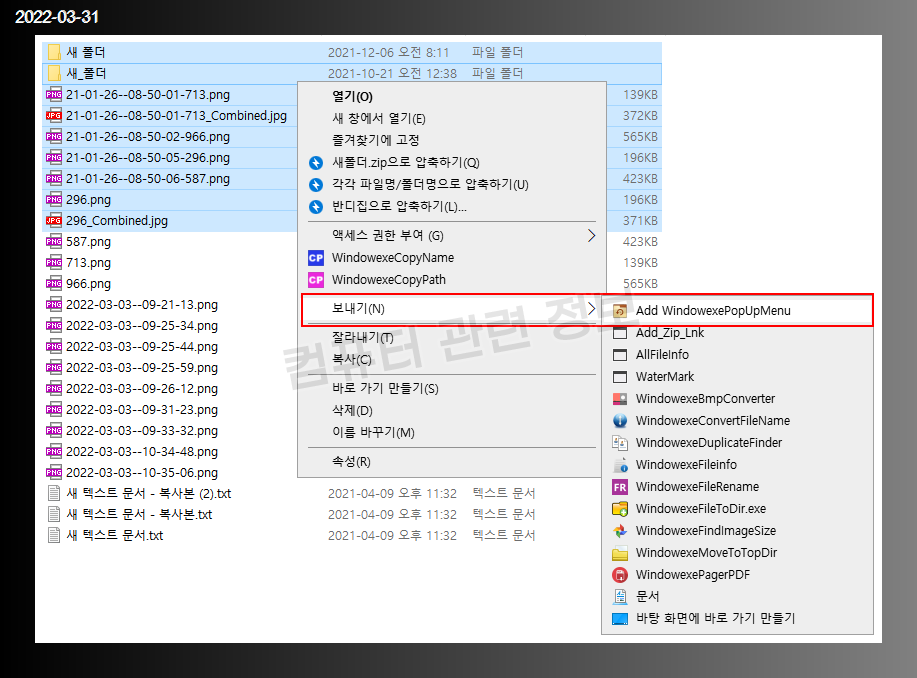
팝업 메뉴 폴더의 색상을 다르게 표시할 수 있습니다. (최근 사용한 폴더 포함)
정규표현식으로 입력하고 색상을 선택하고 추가하면 됩니다.
예)
s$ : yellow
s 로 끝나는 항목은 노란색으로 표시
top : pink
top 단어가 포함되면 핑크색으로 표시
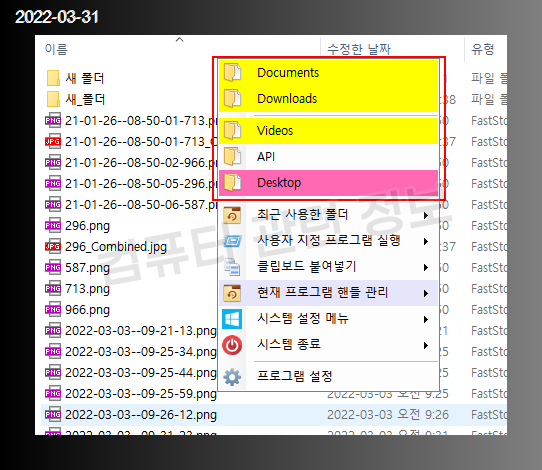
메뉴가 떠 있는 상태에서 왼쪽 컨트롤키를 누르면 마우스 포인터에 있는 메뉴가 지워집니다.
사용자가 지정한 메뉴만 삭제가능 (폴더, 프로그램, 단축키, 클립보드)
마우스 오버 이벤트가 발생할 때만 삭제가 가능한데요. 마우스를 움직인후 잠시 기다린 후에 키를 누르세요.
테스트 움짤

사용자 지정 프로그램을 폴더별로 분류할 수 있도록 추가하였습니다. 2022. 09. 02
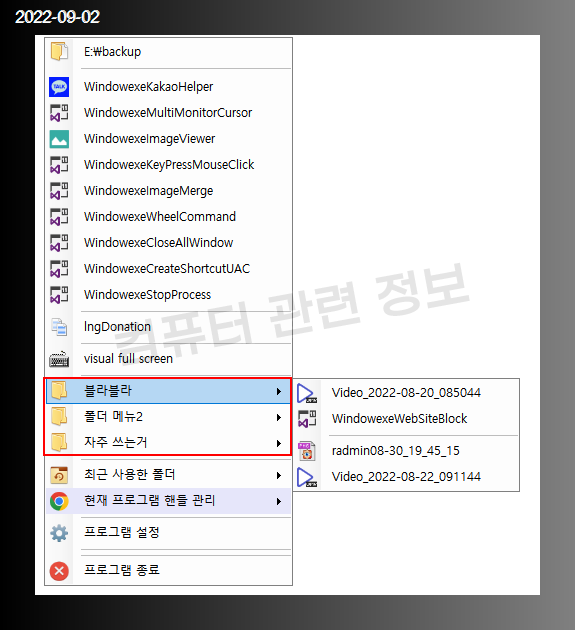
폴더 메뉴로 프로그램을 추가하는 방법
사용자 프로그램 메뉴 탭으로 이동해서 표시이름에 폴더 이름을 쓰고 폴더 메뉴를 추가하세요.
폴더메뉴는 [블라블라] 이런식으로 괄호가 붙어서 추가됩니다.
하위메뉴에 파일1 추가, 파일2 추가
[폴더2] 추가후 파일3 추가, 파일4 추가
아래 스크린샷처럼 폴더 추가후 파일을 순서대로 추가하면 됩니다.
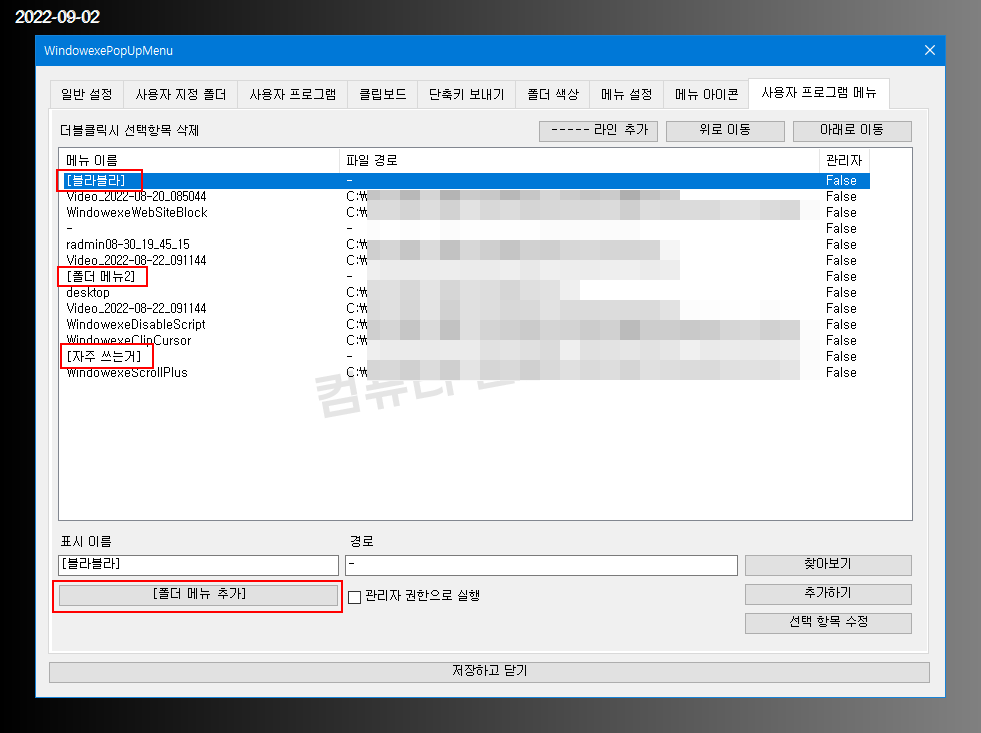
프로그램을 일시 중지시키려면 시스템 트레이에 있는 아이콘을 클릭하세요. 회색아이콘으로 변합니다.
다시 클릭하면 활성화됩니다.
목록에서 위 아래 순서를 변경할 때 방향키 왼쪽 오른쪽으로도 이동이 가능합니다.
마우스 클릭으로 이동하는게 불편한거 같아서 방향키로 이동할 수 있도록 추가했습니다.
왼쪽키는 위로, 오른쪽키는 아래로 이동.
프로그램 동작환경 : .Net framework 4.5 , 윈도우11 , 윈도우 10, 윈도우 7, 관리자 권한 필요
파일명은 변경하지 마세요. WindowexePopUpMenu 가 아니면 실행이 되지 않습니다.
업데이트 기록
2023 10 15
팝업 메뉴가 떠있는 상태에서 방향키를 잘 못 눌렀을 때 메뉴가 없어지는 문제 수정. 서브 메뉴는 제외
2023 9 5 (윈도우 11 여러개의 탭 버그 안내)
윈도우 11에서 탐색기에서 여러개의 탭이 열려 있는 경우 폴더 이동시 모든 탭의 핸들이 동일해서 각 탭마다 폴더가 모두 이동하는데요. 첫번째 탭에서만 폴더가 이동하도록 변경되었습니다. 현재 열려있는 탭을 확인하기가 어렵네요.
2023 3 25
클립보드 복사 메뉴 클릭시 최대화 문제 수정
2023 3 17
메뉴 클릭할 때 뒤쪽에 있는 프로그램이 최대화 되는 문제를 일반설정에서 해제 가능하도록 수정
바이러스토탈 검진 결과 링크
https://www.virustotal.com/gui/file/d7b23cb603e87a649fd1301dc0bd6d4c10e7bbe5d055b60f10ec212d3afb722b
개인이 만든 프로그램이고 많이 알려지지 않은 프로그램이라 일부 백신에서 악성코드로 인식할 수도 있습니다.
백신에서 차단하는 경우 예외처리나 신뢰하는 프로그램으로 추가해서 사용하세요.
유튜브 테스트 영상입니다. 구독 및 좋아요 눌러주세요.
아래 스크린샷은 이 프로그램을 처음 만들었을 때의 폴더 백그라운드 방식인데요.
이게 탐색기나 파일 선택 대화상자에서만 사용이 가능하기 때문에 불편하더라구요.
그래서 팝업메뉴 방식으로 바꿨습니다.
며칠 테스트해봤는데 두개의 프로그램이 각각 장단점이 있더라구요.
폴더 백그라운드 메뉴
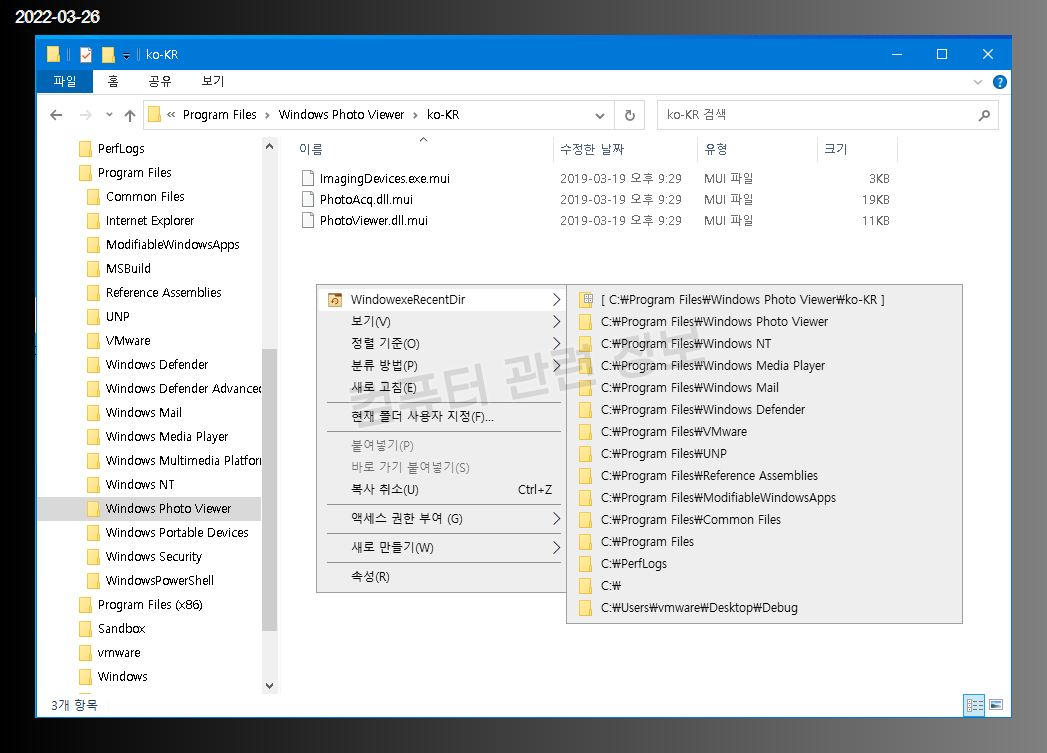
파일 대화상자 프로그램 메뉴