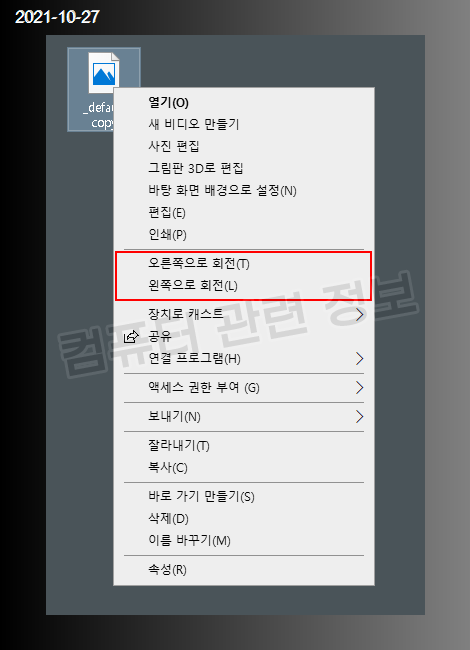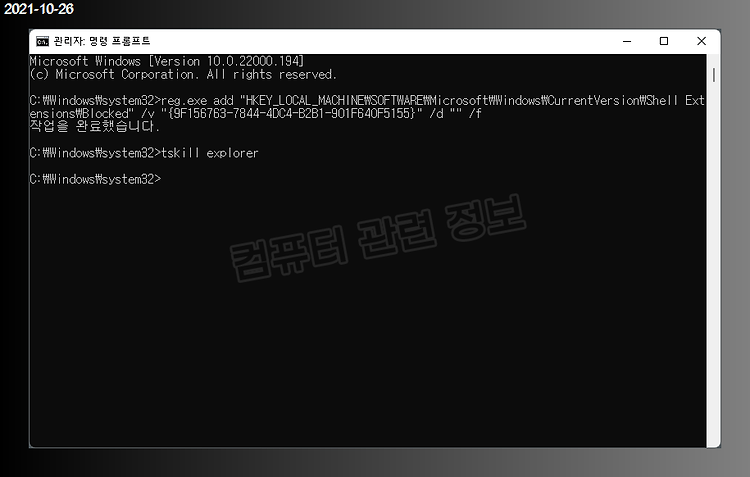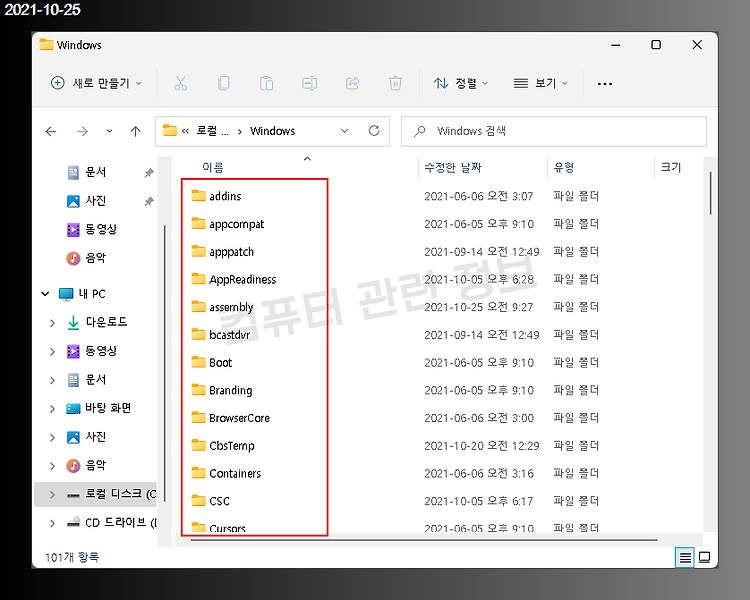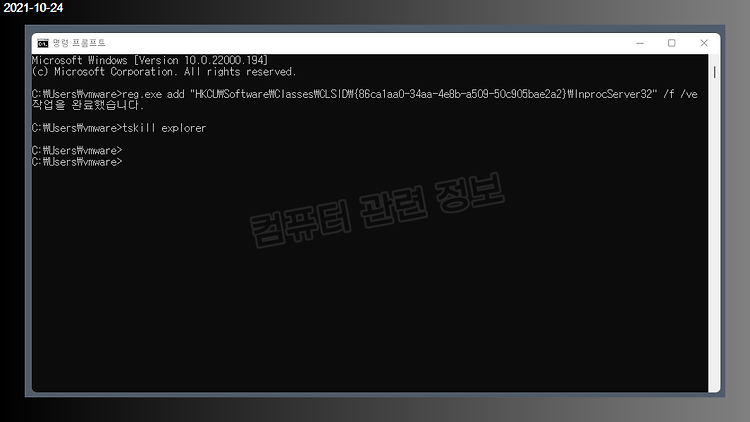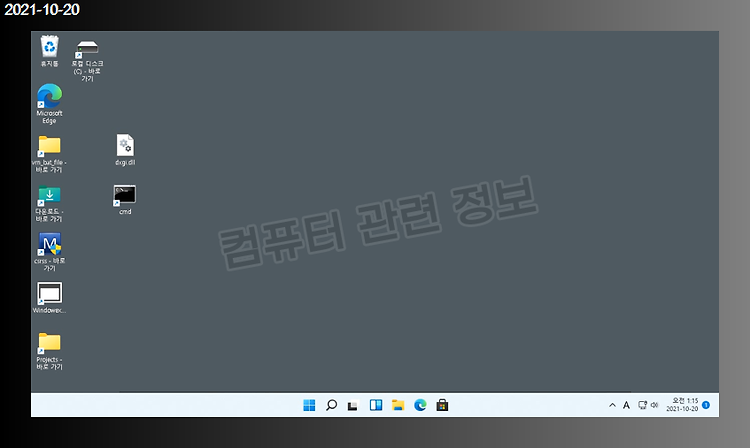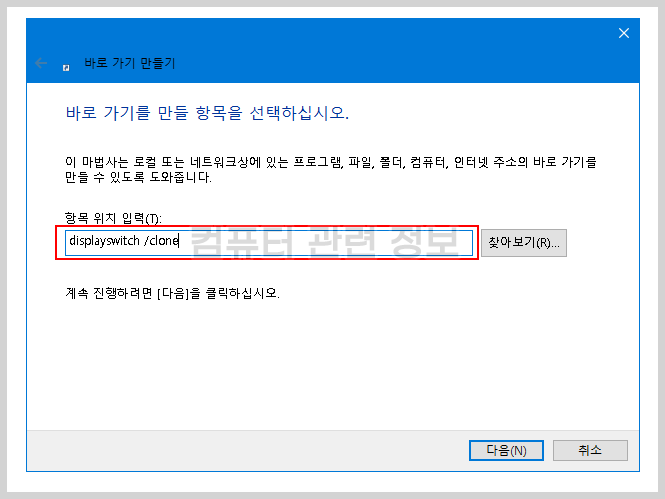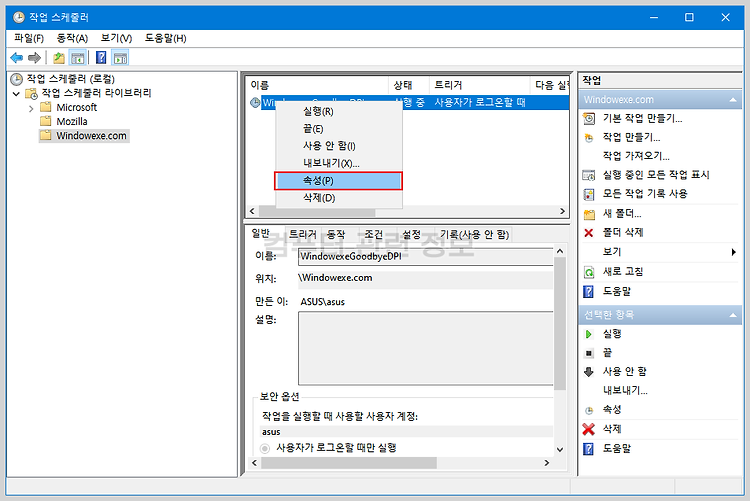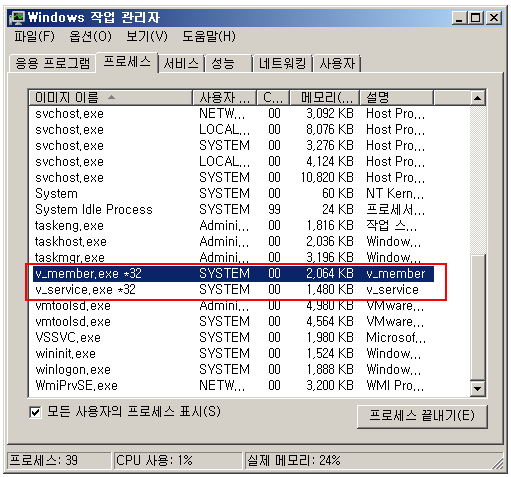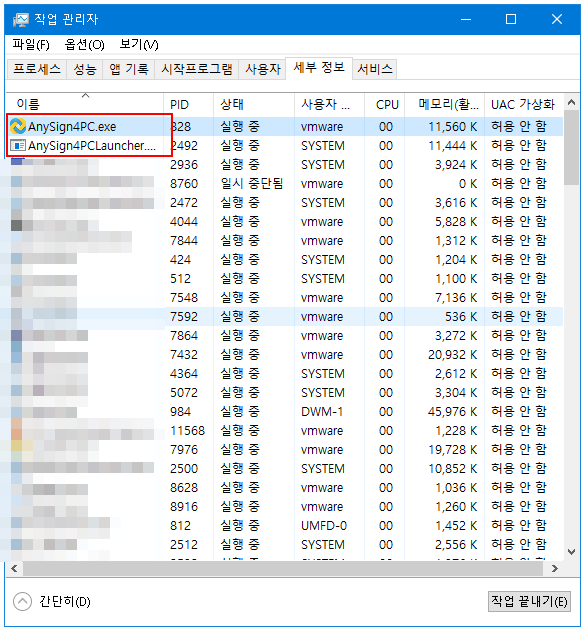윈도우 탐색기에서 이미지 파일을 선택하고 마우스 우클릭을 하면 오른쪽으로 회전, 왼쪽으로 회전 메뉴가 있습니다. 이미지 편집기를 별도로 깔아서 쓰기 때문에 이 메뉴는 거의 쓰지 않게 되는데요. 마우스 우클릭시 나오는 이 메뉴를 삭제해보겠습니다. 삭제하기 전의 메뉴입니다. 삭제한 이후의 상태입니다. 이 메뉴를 삭제하려면 아래의 레지스트리 키를 모두 삭제해야 됩니다. HKEY_CLASSES_ROOT\SystemFileAssociations\.bmp\ShellEx\ContextMenuHandlers\ShellImagePreview HKEY_CLASSES_ROOT\SystemFileAssociations\.dib\ShellEx\ContextMenuHandlers\ShellImagePreview HKEY_CLAS..