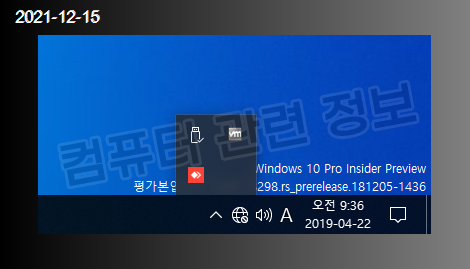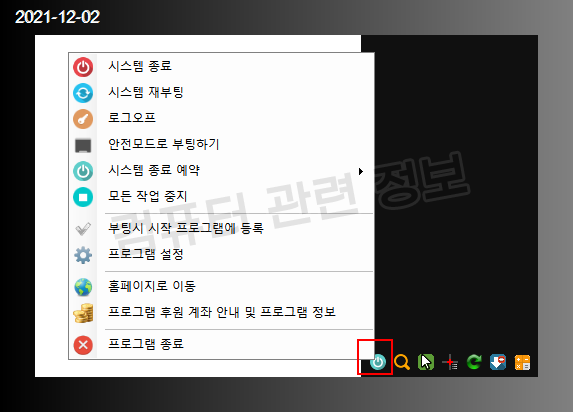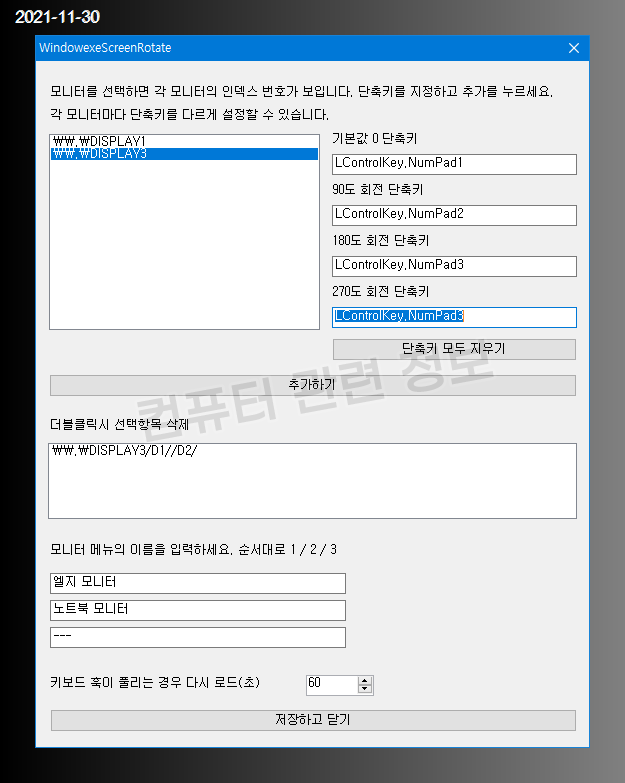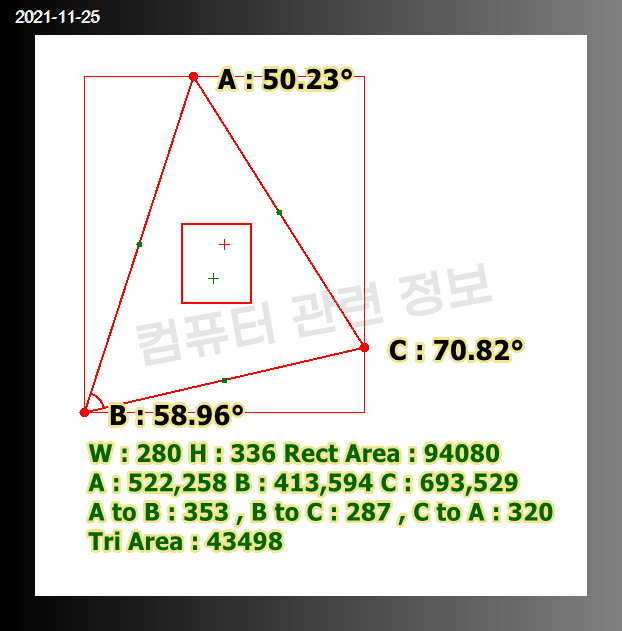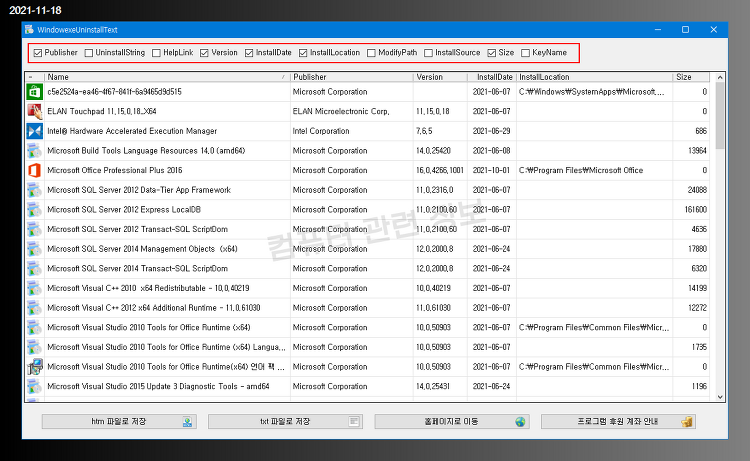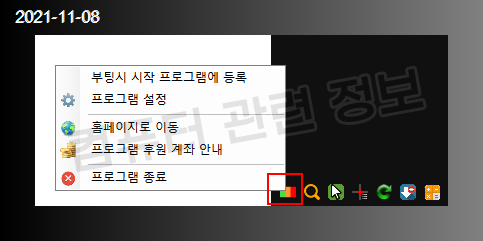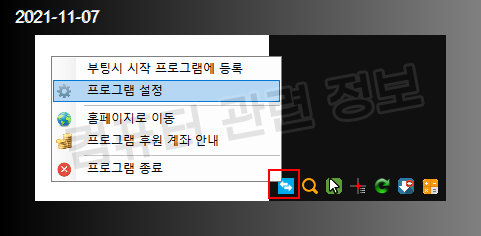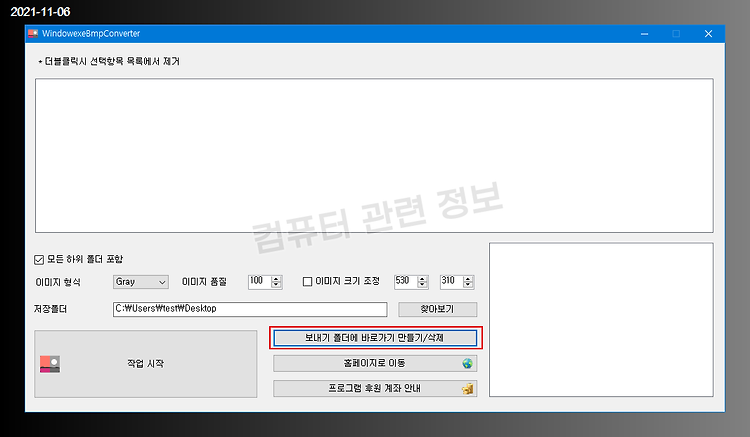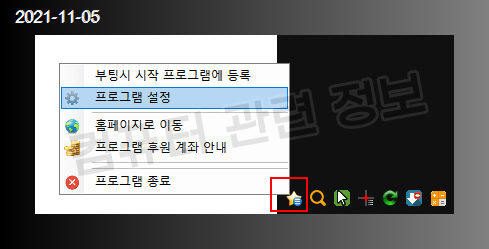작업표시줄 오른쪽 시스템 트레이에 있는 아이콘을 완전히 숨길 수 있는 프로그램입니다. 숨겨진 영역에 있는 아이콘도 숨기는게 가능합니다. 프로그램을 완전히 종료하는 것이 아니고 아이콘만 숨깁니다. 프로그램 실행전 스크린샷 프로그램을 실행한 후 아이콘이 숨겨진 스크린샷입니다. Anydesk 와 vmware 프로그램의 아이콘이 보이지 않습니다. 숨길 아이콘을 추가하려면 프로그램 설정을 누르세요. 하단에는 실행중인 프로세스 목록이 있는데 이중에서 원하는 프로세스를 선택하고 추가, 저장하고 닫기를 누르면 바로 적용됩니다. 시스템 트레이에 있는 아이콘을 클릭하면 지정한 프로그램이 숨겨지고, 다시 클릭하면 보여집니다. 윈도우에서 기본적으로 표시되는 explorer 프로세스의 경우, 아이콘은 개별적으로 숨기지 못합니다..