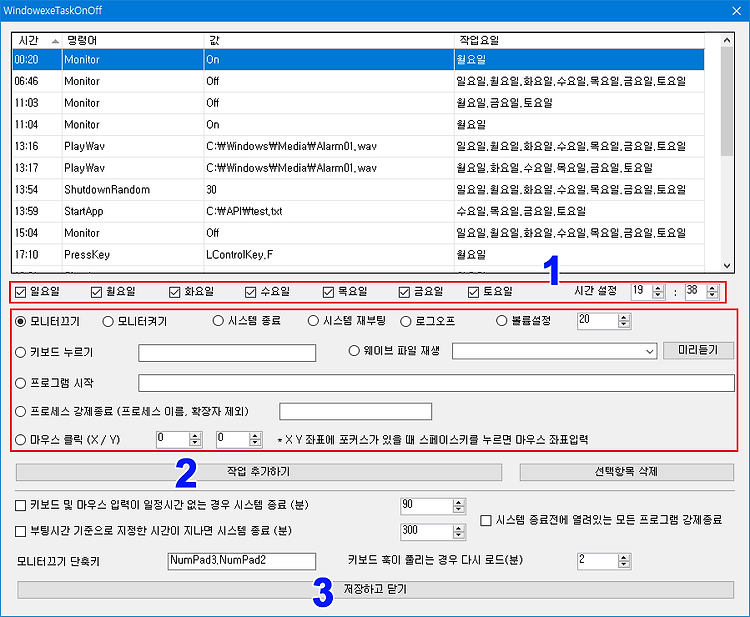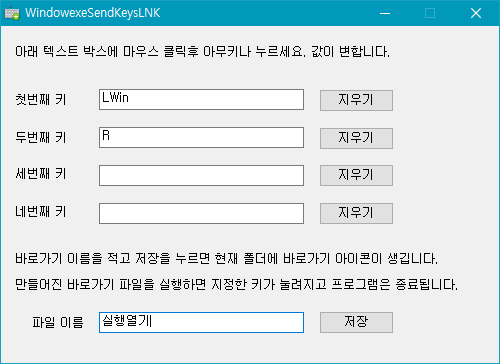사용자가 지정한 시간에 모니터를 끄거나 켤수도 있고, 시스템 종료, 재부팅, 로그오프, 볼륨설정, 키보드 누르기, 프로그램 시작 및 강제종료, 웨이브파일 재생, 마우스 클릭, 알림 메세지를 표시할 수 있는 자작 프로그램입니다. 윈도우에 기본적으로 있는 작업 스케쥴러를 사용해도 되긴 하지만 사용하기가 불편하고 기능도 아주 제한적입니다. 아래 첨부파일을 다운로드받고 압축을 풀고 파일을 실행하세요. (마우스 우클릭해서 관리자 권한으로 실행) 작업표시줄 오른쪽 시스템 트레이에 모니터 모양의 아이콘이 생기는데 마우스 우클릭해서 프로그램 설정을 클릭하세요. 프로그램 메인화면이 나오는데 요일선택, 원하는 시간 및 원하는 기능을 선택하고 추가하기를 누르세요. 체크한 요일(월 화 수 목 금 토 일) 각각 예약작업이 가능..