사용자가 지정한 시간에 모니터를 끄거나 켤수도 있고, 시스템 종료, 재부팅, 로그오프, 볼륨설정, 키보드 누르기, 프로그램 시작 및 강제종료, 웨이브파일 재생, 마우스 클릭, 알림 메세지를 표시할 수 있는 자작 프로그램입니다.
윈도우에 기본적으로 있는 작업 스케쥴러를 사용해도 되긴 하지만 사용하기가 불편하고 기능도 아주 제한적입니다.
아래 첨부파일을 다운로드받고 압축을 풀고 파일을 실행하세요. (마우스 우클릭해서 관리자 권한으로 실행)
작업표시줄 오른쪽 시스템 트레이에 모니터 모양의 아이콘이 생기는데 마우스 우클릭해서 프로그램 설정을 클릭하세요.

프로그램 메인화면이 나오는데 요일선택, 원하는 시간 및 원하는 기능을 선택하고 추가하기를 누르세요.
체크한 요일(월 화 수 목 금 토 일) 각각 예약작업이 가능합니다.
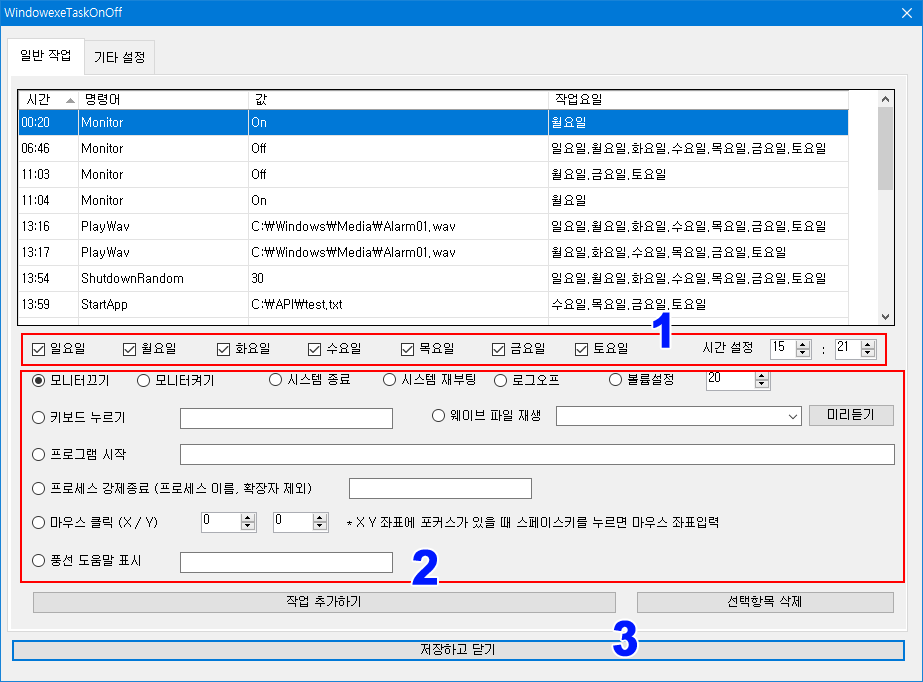
키보드 누르기는 원하는 단축키를 누르면 값이 자동으로 변합니다. 단일키 및 다중키 사용가능하고요.
프로그램 시작은 파일의 전체경로를 입력하세요. 예) C:\Windows\notepad.exe
프로세스 강제종료는 실행중인 프로그램의 파일 이름을 쓰면됩니다. 확장자 제외.
예) 메모장인 경우 -> notepad
특정 지점을 마우스로 클릭하려면 원하는 X Y 좌표를 입력하면 됩니다. 마우스 포인터의 위치를 자동으로 입력하려면 숫자를 클릭하고 마우스를 원하는 위치로 놓고 스페이스바를 누르세요.
마우스가 있는 위치의 X Y 좌표가 자동으로 입력됩니다.
풍선 도움말 표시는 작업표시줄 오른쪽 아래에 알림 메세지를 5초간 표시합니다.
원하는 항목을 선택했으면 작업 추가하기를 누르세요.
이런식으로 원하는 작업을 계속 추가하면 됩니다.
저장하고 닫기를 누르세요. 1초마다 타이머가 돌면서 지정한 시간이 되면 작업이 시작됩니다.
설정화면에서는 10밀리초까지 지정이 가능하지만 실제로는 초단위로만 동작합니다.
밀리초 단위로 설정하면 가끔가다 동작하지 않는 버그가 있어서 뺀 상태입니다.
일정시간동안 키보드 및 마우스 입력이 없으면 시스템을 자동 종료할 수 있고, 부팅시간을 기준으로 지정한 시간이 지나면 시스템이 자동 종료도 할 수 있습니다. 설정에서 필요한 항목을 체크하고 시간 설정을 하세요.
* 탭에 별도로 있는 시스템 종료 기능은 요일과는 상관없이 동작합니다.
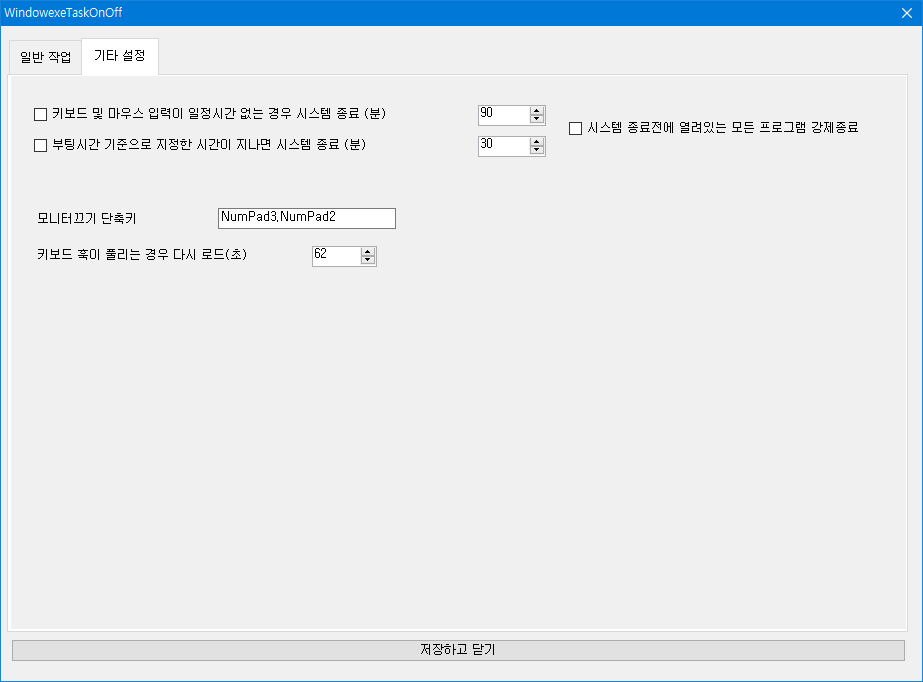
버그제보나 추가 기능이 필요하시면 댓글 남겨주세요.
모니터 켜기가 먹히지 않는 경우, 설정 - 계정 - 로그인 옵션에서 PC가 절전모드에서 깨어날 때 의 옵션을 사용안함으로 변경하세요.
작업표시줄 시스템 트레이에 있는 아이콘을 클릭하면 타이머가 일시정지되고, 다시 클릭하면 활성화됩니다.

프로그램 동작환경 : .Net framework 4.0 , 윈도우 10, 윈도우 11, 관리자 권한 필요
파일명은 변경하지 마세요. WindowexeTaskOnOff 가 아니면 실행이 되지 않습니다.
바이러스토탈 검진 결과 링크
https://www.virustotal.com/gui/file/f00c7ee55d5c1b691a320b4f99090ceab5d8d058dcb22a87694384c9b25aeb1c/detection
개인이 만든 프로그램이고 많이 알려지지 않은 프로그램이라 일부 백신에서 악성코드로 인식할 수도 있습니다.
백신에서 차단하는 경우 예외처리나 신뢰하는 프로그램으로 추가해서 사용하세요.
유튜브 테스트 영상입니다.