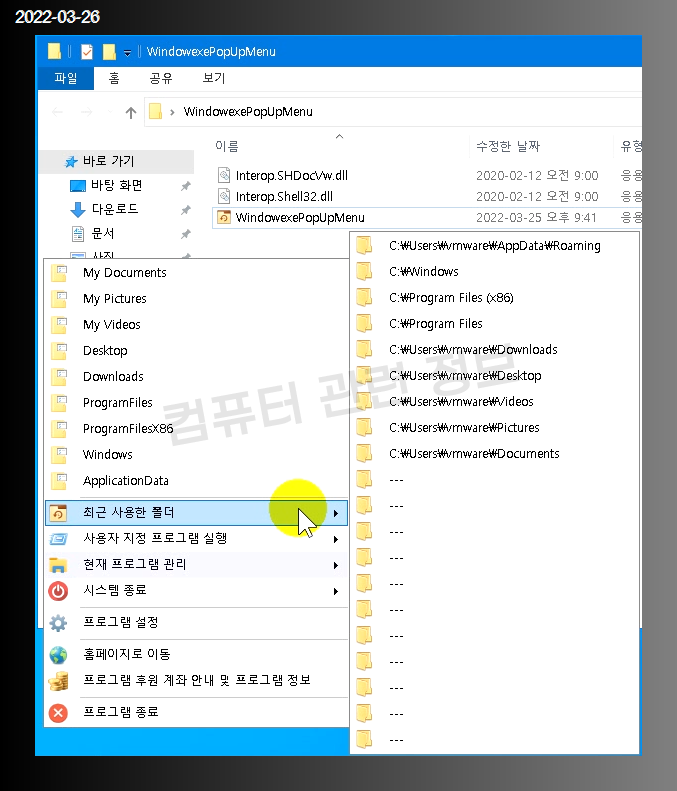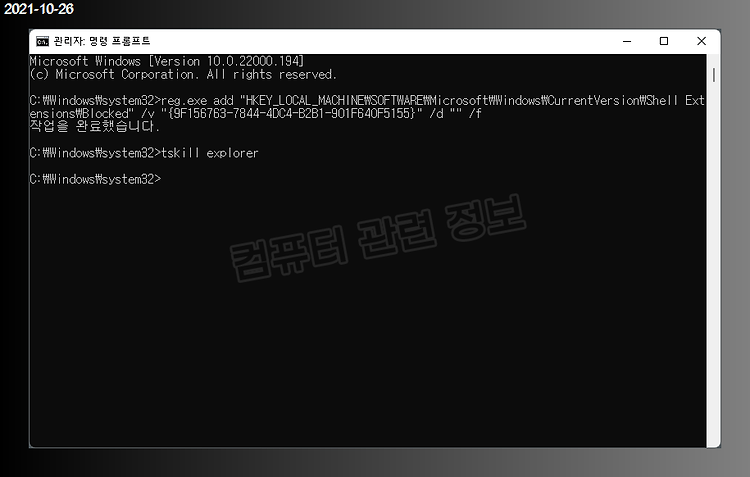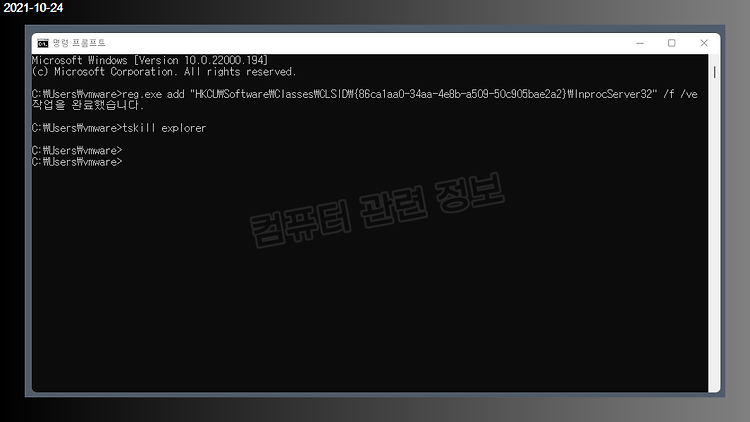자주 사용하는 폴더 및 사용자가 지정한 프로그램을 간단히 실행할 수 있는 자작 프로그램입니다. 윈도우 탐색기에서 열어본 폴더나 사용자가 지정한 폴더를 팝업메뉴에서 바로 실행할 수 있으며, 파일 열기나 저장할때 나오는 대화상자에서도 바로 사용이 가능합니다. 이 외에도 현재 활성화된 창관리(항상위, 투명도 설정, 프로그램 예약 종료), 시스템 종료 관련 메뉴가 있습니다. 프로그램 예약 종료는 시스템 예약 종료와는 다른 기능입니다. 아래 첨부파일을 다운로드 받고 압축을 풀고 파일을 실행하세요. (마우스 우클릭해서 관리자 권한 실행 필요) 작업표시줄 오른쪽 시스템 트레이에 폴더 모양의 아이콘 모양이 생깁니다. 프로그램이 실행된 상태에서 마우스 휠클릭을 하게되면 프로그램 메뉴가 마우스 포인터 위치에 표시됩니다. ..