폴더 및 파일명을 일괄변환하는 WindowexeRename 두번째 버전 WindowexeFileRename 입니다.
엑셀 시트처럼(?) 보이는데 폴더 및 드라이브 이동, 파일실행까지 가능한 목록형 탐색기입니다.

프로그램 특징
드라이브와 드라이브이름을 최상단에 표시하여 빠르게 엑세스(더블클릭시 해당 드라이브로 이동)
상위 폴더로 이동할 수 있는 ../ 가 있어서 이동도 가능(더블클릭시 상위폴더로 이동)
폴더는 밝은 노란색으로 표시(더블클릭시 해당폴더로 이동)
상위폴더로 이동할때 이전폴더는 분홍색으로 표시, 이 속성은 드라이브를 바꿔도 계속 유지
파일은 흰색으로 표시(더블클릭시 파일실행)
* 더블클릭은 두번째 열에서만 동작합니다.
폴더와 파일 모두 동일하게 규칙을 적용할 수 있음
누른 버튼을 쉽게 볼 수 있도록 색상으로 표시(아쿠아-시얀-안티큐(?)순으로 자동변경)
윈도우 탐색기에서 확장메뉴를 이용해서 원하는 폴더/파일만 목록에 추가할 수 있음
프로그램 종료시에 규칙을 자동으로 저장
실수로 이름을 변경했을 경우 다시 원래대로 복원할 수 있음
정규표현식 기본패턴 자동완성
정규표현식 패턴 치환 자동증가 지원
문자를 셀로 표시하여 손쉽게 자릿수 삭제, 이동이 가능
상단의 셀을 선택했을때 변경되는 부분
단어넣기 선택박스 하단에 선택한 단어 자동추가
단어이동 텍스트 변경
몇번째 부터 몇자리까지 자릿수 자동변경
단어치환 텍스트 자동변경, 이스케이프문자 자동추가
단어치환 정규표현식 기본패턴이 5개가 자동추가, 선택박스 라인(----------) 밑에 보이는 것들로 에러가 나는 패턴은 공백으로 표시됩니다.
정규표현식 자동완성은 선택한 문자셀이 세개이상일때만 동작합니다.
라인 밑으로 순서대로 추가되는 패턴 설명
선택한 단어가 g[hhh]_123-g(hhh)fffHHH 인 경우
괄호가 많고 규칙이 일정하지 않아서 복잡해보이는데 일반적인 문자들은 간단히 표시됩니다.
1. 선택한 단어, 완전히 일치하는 패턴 : g\[hhh\]_123-g\(hhh\)fffHHH
2. 선택한 첫번째 셀과 선택한 마지막셀 사이에 n개의 모든 문자가 있는 패턴 : g.H
3. 숫자만 찾는 패턴 : g\[hhh\]_\d-g\(hhh\)fffHHH
4. 대문자,숫자는 그대로 두고 모든문자(\w)를 찾는 패턴 : \w\[\w\]_123-\w\(\w\)\wHHH
5. 소문자,숫자는 그대로 두고 모든문자(\w)를 찾는 패턴 : g\[hhh\]_123-g\(hhh\)fff\w
6. 숫자와 숫자가 아닌것들을 찾는 패턴 : \D\[\D\]\D\d-\D\(\D\)\D
7. 선택한 셀에 특수문자가 존재할때만 특수문자 배열 자동추가 (|)
자동증가 기본패턴 변경 및 4개 자동추가
첫번째 셀 또는 마지막셀이 선택되어 있으면 자동으로 ^ 또는 $ 문자 추가
* 파일명이 길어서 화면에 표시되지 않는 경우 셀을 더블클릭하면 맨끌으로, 다시 더블클릭하면 맨처음으로 이동합니다.
버튼별 기능
[적용]
실제 이름을 변경합니다.
[취소]
실제 이름을 바꾸기 전의 상태로 돌립니다.
[새로고침 (F5)]
현재 작업중인 폴더를 다시 읽어들입니다.
[처음부터]
원래의 파일명과 동일하게 합니다.
[실행취소]
바로 이전에 작업한 것을 취소합니다. 한번만 사용가능
[모두지우고 백지상태로 시작]
파일명을 모두 지우고 공란상태로 시작합니다.
[한글자자르기(앞)]
파일명에서 앞 한글자를 자릅니다.
[한글자자르기(뒤)]
파일명에서 뒤 한글자를 자릅니다.
[날짜넣기]
기본양식은 다음과 같고 형식은 사용자가 변경할 수 있습니다. 앞에/는 파일명 앞에 붙이고, 뒤에/는 파일명 뒤에 붙입니다.
날짜.앞에/yyyy-MM-dd
날짜.앞에/MM-dd
시간.앞에/HH-mm
시간.앞에/HH-mm-ss
시간.앞에/mm-HH
날짜.뒤에/yyyy-MM-dd
날짜.뒤에/MM-dd
시간.뒤에/HH-mm
시간.뒤에/HH-mm-ss
시간.뒤에/mm-HH
[단어넣기]
몇번째 위치에 단어를 넣습니다. 값이 0이면 앞에붙고, 999면 뒤에, 자릿수가 맞지 않으면 뒤에 붙습니다.
[삭제]
몇번째부터 몇번째까지 자릿수를 삭제합니다.
[이동(자릿수기준)]
몇번째부터 몇번째까지 문자를 잘라서 몇번째 위치로 이동합니다.
자릿수가 맞는 것들만 변경됩니다.
[이동(단어기준)]
지정한 단어를 잘라 몇번째 위치로 이동합니다. 파일명에 포함된 중복문자는 모두 삭제. 정규표현식 사용불가
[위치넣기]
지정한 단어를 원하는 위치에 넣습니다.
[단어치환]
단어를 뭐에서 뭐로 바꿉니다.
정규표현식에 사용되는 특수문자 [ , ] , ( , ) , { , } , ^ , $ 등을 찾을때는 앞에 이스케이프문자(\)를 붙여줘야 됩니다. 상단의 셀을 선택하면 이스케이프문자는 자동으로 완성됩니다.
치환하면서 패턴과 일치하는 것들만 자동증가 기능을 사용할 수도 있습니다.
양식(자릿수=#갯수/시작값/증가값 +n 또는 -n )
####/1000/+1
정규표현식 예제
\[^2.*\]
괄호안의 문자가 2로 시작되는 패턴
\[\w\]
괄호안의 알파벳이 6자리인 패턴
^a
a로 시작되는 패턴
d$
d로 끝나는 패턴
.*
모든 문자
w[0-9]
w뒤에 숫자가 있는 패턴
찾을 패턴과 일치하는 항목에 자동증가를 추가하는 예제
찾을 패턴 = \[\.\]
바꿀 패턴 = ####/0/+1
[ 와 ] 사이에 6글자가 있는 패턴을 찾아서 0부터 1씩 증가하면서 4자리로 치환합니다.
# 문자 앞에 혹은 뒤에 원하는 문자를 붙여도 됩니다. ####_아무개/0/+3
# 문자가 없는 것들은 단순문자로 인식합니다.
정규표현식에 관한 내용은 아래링크 참조
http://ko.wikipedia.org/wiki/%EC%A0%95%EA%B7%9C_%ED%91%9C%ED%98%84%EC%8B%9D
http://msdn.microsoft.com/ko-kr/library/ae5bf541(v=vs.90).aspx
[포함단어치환]
포함된 단어를 모두 뭐에서 뭐로 바꿉니다. 정규표현 사용불가
조건을 더 추가하려면 / 를 붙여서 단어를 계속 추가하면 됩니다. (입력값1,2)
예) 입력값1 = a/s/d/f 입력값2 = A 인 경우 a s d f 단어를 모두 A로 변경
입력값2에도 / 를 붙이면 일대일 치환
예) 입력값1 = a/s/d 입력값2 = 1/2/3 인 경우 a를 1, s를 2, d를 3으로 변경
기본 양식은 설정파일을 열어서 ComboBoxContainsValue1= 와 ComboBoxContainsValue2= 항목을 수정하세요.
[연속문자치환]
연속된 단어를 모두 뭐에서 뭐로 바꿉니다. 정규표현 사용불가
조건을 더 추가하려면 / 를 붙여서 단어를 계속 추가하면 됩니다. (입력값1)
예) 입력값1 = a/b/c/d 입력값2 = A 인 경우 aaaa bbbbb ccccc ddddd 이런 연속문자를 A로 모두 변경
입력값2는 / 를 지원하지 않습니다.
위에 있는 [단어치환]의 정규표현식을 사용하여 연속문자를 치환할 수도 있지만 연속된 문자열들을 찾는데는 이게 더 편할 수도 있습니다.
[자동증가]
순차적으로 파일명에 숫자값을 집어넣습니다. 위치/자릿수/시작값/증가값
앞에/#####/0/+1
앞에/#####/99999/-1
뒤에/#####/0/+1
뒤에/#####/99999/-1
기본양식은 위 네가지이고 상단의 셀을 선택하면 선택한 셀과 동시에 _##### 가 따라 붙습니다.
[필터]
포함된 단어만 목록에 표시합니다.
조건을 더 추가하려면 / 를 붙여서 추가하면 됩니다.
단어1/단어2/단어3 으로 입력하면 이 세단어가 모두 포함된 폴더나 파일만 목록에 표시합니다. - AND 검색
[역필터]
포함된 단어만 목록에서 삭제합니다.
조건을 더 추가하려면 / 를 붙여서 추가하면 됩니다.
단어1/단어2/단어3 으로 입력하면 이 세단어중 하나라도 포함된 폴더나 파일은 목록에서 삭제됩니다. - OR 검색
[확장자변경(점제외)]
확장자를 모두 변경합니다. 점(.)을 제외하고 입력하세요.
[기능실행]
-배열 모두 지우기
선택박스에 저장되어 있는 규칙을 모두 삭제합니다. 화면에 보여지는 값들은 보존.
-수정한 날짜를 앞에 넣기
파일명의 앞에 파일의 수정한 날짜를 붙입니다. 2013-03-12-11-32-11_파일명
-수정한 날짜를 뒤에 넣기
파일명의 뒤에 파일의 수정한 날짜를 붙입니다. 파일명_2013-03-12-11-32-11
-첫글자만 대문자로
모든단어의 첫글자만 대문자로 변경하고 나머지는 모두 소문자로 변경합니다.
-대문자로
대문자로 변경합니다.
-소문자로
소문자로 변경합니다.
-앞뒤바꾸기
파일명의 앞뒤를 바꿉니다.
-'-' 또는 ' - ' 를 앞뒤로 변경
파일명에 '-' 또는 ' - ' 를 기준으로 앞뒤를 바꿉니다. 여러개가 있는 경우 첫번째를 기준으로 함. '-'는 ' - ' 로 자동변경
-수정일 기준 정렬
누를때마다 수정일 기준으로 오름차순/내림차순으로 변경됩니다.
-현재 셀 기준 숫자 자리 맞춤
선택한 셀 기준으로 숫자의 자릿수를 모두 동일한 자릿수로 변경합니다. 순차번호가 아닌 기존 숫자값을 유지합니다.
예:
a-1.png
a-11.png
a-202.png
b-25.png
a-001.png
a-011.png
a-202.png
b-025.png
- 접두사를 랜덤으로 변경
파일목록만 접두사를 5글자__ 랜덤으로 변경합니다. 랜덤 패턴이 있는 경우 자동 삭제후 변경.
- 이미지 파일의 너비 높이 넣기
이미지 파일의 너비 및 높이를 파일이름에 붙입니다. 앞에 또는 뒤에, 지원 확장자 jpg bmp gif png
예) imagefile -> imagefile_1000x600
- 자소 합치기
맥에서 사용되는 한글 파일에서 자소가 분리되는 파일을 원래의 이름으로 합칩니다.
마우스 우클릭 확장메뉴 기능
[파일항목 삭제]
목록에서 파일항목을 모두 삭제합니다.
[폴더항목 삭제]
목록에서 폴더항목을 모두 삭제합니다.
[선택항목 목록 삭제]
선택한 항목을 목록에서 삭제합니다.
두번째 열에서만 작동합니다.
[선택항목 제외 삭제]
선택한 항목만 남기고 모두 삭제합니다.
두번째 열에서만 작동합니다.
[여기부터 복사]
선택한 셀부터 끝까지 클립보드로 복사합니다.
세번째 열에서만 작동합니다.
[여기부터 붙여넣기]
선택한 셀부터 클립보드에 있는 내용을 붙여넣기 합니다. 빈라인 자동삭제, 앞뒤공백 자동삭제
세번째 열에서만 작동합니다.
치환 / 필터는 모두 대소문자를 구분합니다.
필터/역필터를 잘 활용하면 폴더나 파일이 아무리 많더라도 순식간에 원하는 목록만 남길 수 있습니다.
보내기 폴더에 이 프로그램의 바로가기 파일을 넣어두면 탐색기에서 필요한 것만 선택해서 목록에 추가할 수 있습니다.
프로그램을 실행하고 아래쪽 기능실행에서 [보내기 메뉴에 바로가기 생성]을 선택하고 기능실행을 클릭하세요.
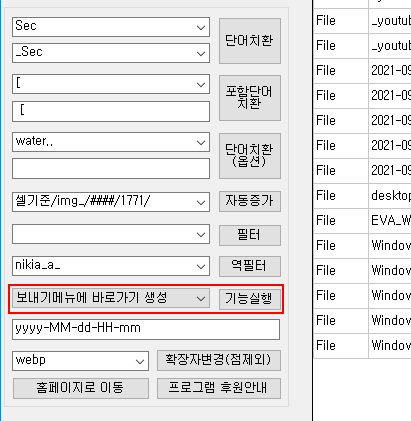
탐색기에서 이름을 변환하고자 하는 파일을 선택하고 마우스 우클릭, 보내기 WindowexeFileRename 을 클릭하면 선택한 파일이 목록에 추가됩니다.

보내기 메뉴를 이용해서 폴더나 파일을 추가하는 경우 하나 알아둘것이 있는데 [새로고침] 과 [처음부터] 입니다.
[새로고침]은 현재 작업폴더를 다시 읽어들이는 것이고, [처음부터]는 목록에 있는 것만 다시 원래대로 합니다.
이 프로그램을 만들면서 여러가지를 테스트 해봤는데 보내기로 프로그램을 실행하는 경우가 드무네요.
마지막으로 열어본 폴더가 자동으로 저장되니까 굳이 보낼필요가 없더군요.
특정폴더내에서만 주로 활동한다면 그냥 실행, 이곳저곳 막 후비고 다니면 탐색기에서 보내기로 실행하세요.
자동저장기능을 해제하시려면 WindowexeFileRename.ini 파일을 읽기전용으로 해두면 설정을 기록하지 않습니다.
이름을 변경할 수 없는 경우 에러로그를 출력합니다.
실수로 이름을 바꿨을 경우 바로 이전에 작업한 내용을 기억하여 원래대로 돌릴 수 있습니다.
취소 - 실행취소 - 확인을 순서대로 누르면 됩니다.
설정파일에서 AutoClose=False 를 AutoClose=True 로 변경한 이후 프로그램을 실행하면 파일이름 변경 완료후 프로그램은 자동종료됩니다.
여러개의 폴더 이름을 변경할 때 이름을 동일하게 지정하는 경우 여러개의 폴더를 하나의 폴더로 합치는 기능이 있습니다. 설정파일에서 CombineDirectory=False 를 True로 변경후에 실행하세요.
알려진 버그
탐색기에서 보내기로 보낼 수 있는 파일이나 폴더가 갯수는 한정되어 있습니다. (모든 문자길이의 최대치 제한)
보내기 메뉴로 선택한 파일을 읽어오지 못하면 탐색방식으로 실행하세요.
프로그램 동작환경 : .Net framework 4.0 , 윈도우 7 , 윈도우 10 , 윈도우 11
위 첨부파일이 다운로드가 되지 않으면 아래 블로그에서 다운로드 받으세요.
https://blog.naver.com/windowexe/221471596508
바이러스토탈 검진 결과 링크
개인이 만든 프로그램이고 많이 알려지지 않은 프로그램이라서 일부 백신에서 악성코드로 인식하는 경우가 있습니다.
사용하는 백신 프로그램의 설정에서 예외처리하거나 신뢰하는 프로그램으로 추가해서 사용하세요.
유튜브 테스트 영상입니다.