
컴퓨터를 사용하면서 프린트를 많이 하다 보면 기본 프린터를 가끔가다 변경할 일이 있는데요.
기본 프린터를 변경하려면 설정이나 제어판에 들어가서 바꿔야 됩니다.
아주 간단한 작업이기는 하지만 프린터를 자주 변경하는 경우 약간 귀찮을 수가 있는데요.
기본 프린터를 간단히 변경할 수 있는 프로그램을 만들어 보았습니다. 프로그램 마다 기본 프린터를 자동으로도 변경할 수 있습니다.
제어판의 프린터 목록 스크린샷입니다. 여기에서 마우스 우클릭하면 기본 프린터를 바꿀 수 있습니다.
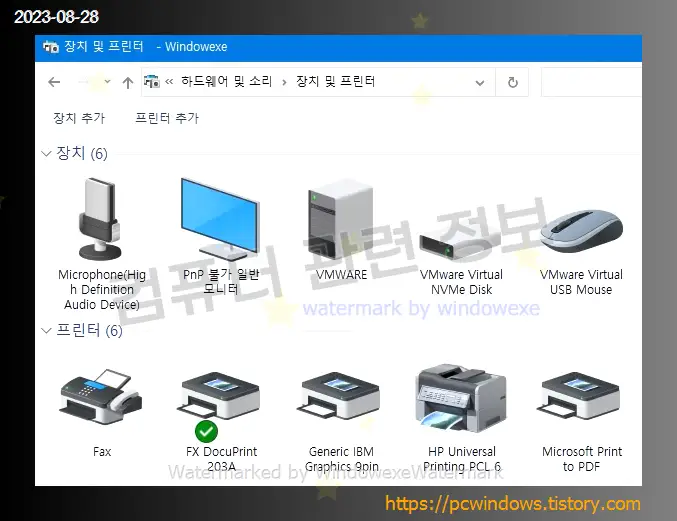
본문하단에 올려놓은 첨부파일을 다운로드 받고 압축을 풀고 프로그램을 실행하세요. (관리자 권한 실행 필요)
작업 표시줄 - 오른쪽 시스템 트레이에 프린터 아이콘이 하나 생기는데요.
마우스 우클릭을 하면 시스템에 설치된 프린터가 모두 표시됩니다.
프린터 이름 메뉴를 클릭하면 기본 프린터가 바로 변경됩니다.
기본 프린터를 프로그램마다 다르게 설정하려면 프로그램 설정을 클릭하세요.

프로그램 설정화면입니다.
프로그램을 처음 실행하면 아무것도 표시가 되지 않는데요.
여기에서 프로세스 이름 및 프린터를 지정하고 추가를 누르면 됩니다.
프로세스 이름을 알아내려면 오른쪽에 있는 조준경을 드래그해서 실행중인 프로그램으로 끌어다 놓으면 프로세스 이름이 자동으로 바뀝니다.
메모장, 크롬, 프로세스뷰어 프로그램을 각각 다르게 지정하였습니다.
저장하고 닫기를 누르세요.
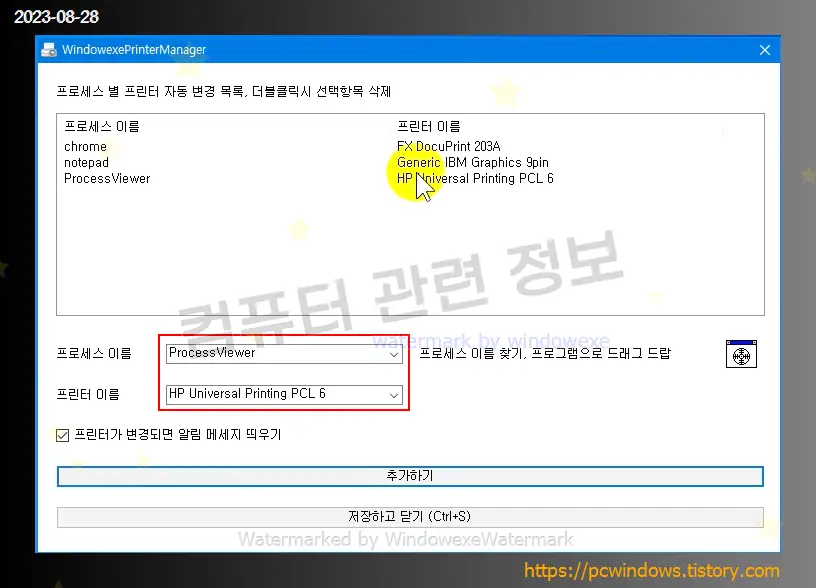
메모장을 실행해 보겠습니다.

기본 프린터가 변경되었다는 알림 메세지가 뜹니다. 이 메세지는 설정에 숨길 수 있습니다.
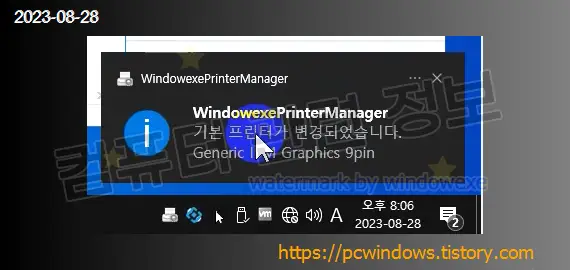
크롬을 실행해 보겠습니다.
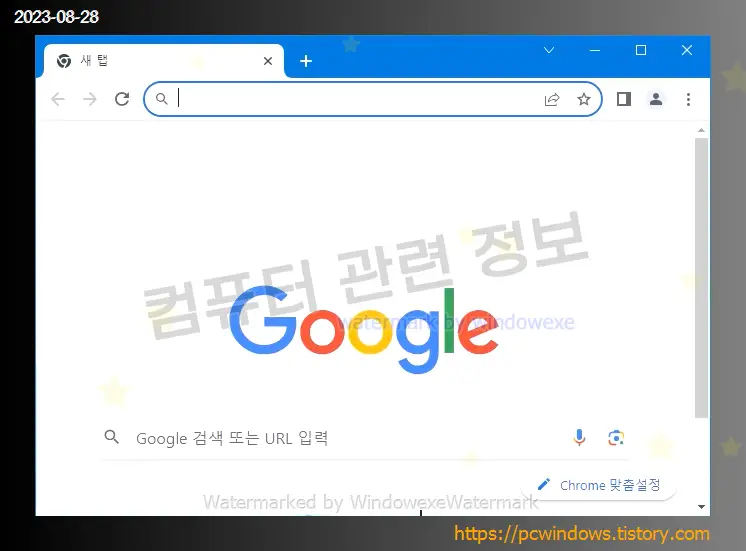
사용자가 지정한 프로그램이 활성화되면 바로 기본 프린터가 변경됩니다.
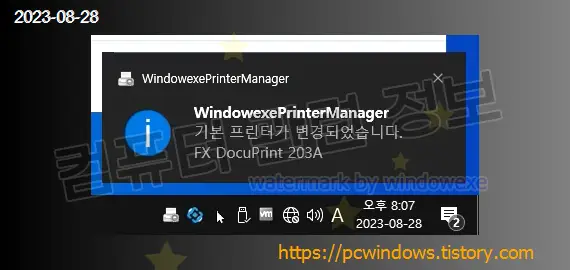
프린트를 자주 하다 보면 오류가 나와서 프린터가 안되는 경우도 가끔 있는데요.
이때는 프린터 스풀러 서비스를 중지하고 C:\Windows\System32\spool\PRINTERS 폴더에 있는 파일을 지워야 되는데요.

이 작업을 클릭 한번으로 작업이 가능하도록 메뉴도 추가하였습니다.
[프린터 대기열 삭제하고 스풀러 서비스 다시 시작]을 클릭하면 됩니다.

프린터 대기열 창에서 새로고침을 하면 대기중인 문서가 없어진 것을 확인할 수 있습니다.
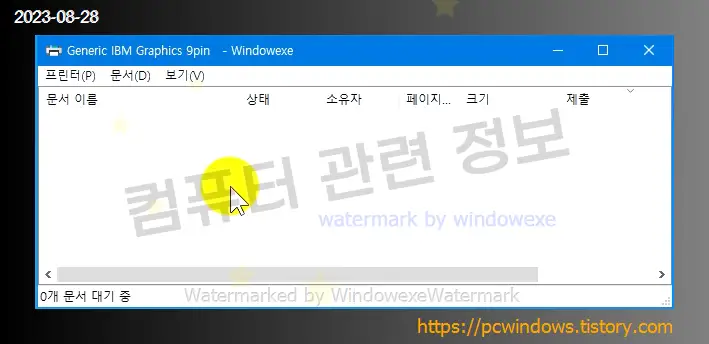
프로그램 동작환경 : .Net framework 4.0 , 윈도우11 , 윈도우 10, 윈도우 7, 관리자 권한 필요
파일명은 변경하지 마세요. WindowexePrinterManager 가 아니면 실행이 되지 않습니다.
바이러스토탈 검진 결과 링크
https://www.virustotal.com/gui/file/2efc0d869ba6058a79a423602046587173b41e9b9ee08bcab806660ee0aea03f
개인이 만든 프로그램이고 많이 알려지지 않은 프로그램이라 일부 백신에서 악성코드로 인식할 수도 있습니다.
백신에서 차단하는 경우 예외처리나 신뢰하는 프로그램으로 추가해서 사용하세요.
프로그램이 알 수 없는 이유로 강제로 종료되는 경우 백신 프로그램, 안티 치트, 게임 가드, 인터넷 뱅킹 관련 보안 프로그램들 때문에 방해를 받고 있는건 아닌지 확인해보세요.
유튜브 프로그램 테스트 영상입니다. 구독 및 좋아요 눌러주세요.