작업표시줄에서 실행되고 있는 프로그램의 바(?)를 시스템 트레이로 보내는 WindowexeTaskBarTray 프로그램입니다.
아래 스크린샷은 명령 프롬프트 프로그램하고 메모장이 시스템 트레이로 옮겨진 화면입니다.

프로그램을 여러개 실행하여 사용하다보면 작업표시줄이 꽉차서 두페이지로 보이게 되는데 이때 잘 사용하지 않는 프로그램을 시스템 트레이로 보낼 수 있습니다.
아래 첨부파일을 다운로드받고 압축을 풀고 프로그램을 실행하세요. 작업표시줄 오른쪽 시스템 트레이에 화살표같은 모양의 아이콘이 생깁니다. (관리자 권한으로 실행 필요)

마우스 우클릭을 하고 실행중인 프로그램의 서브 메뉴에 사용중인 프로그램이 모두 표시되는데 숨기려고하는 프로그램을 클릭하면 작업표시줄에서 없어지고 시스템 트레이에 그 프로그램이 추가됩니다.
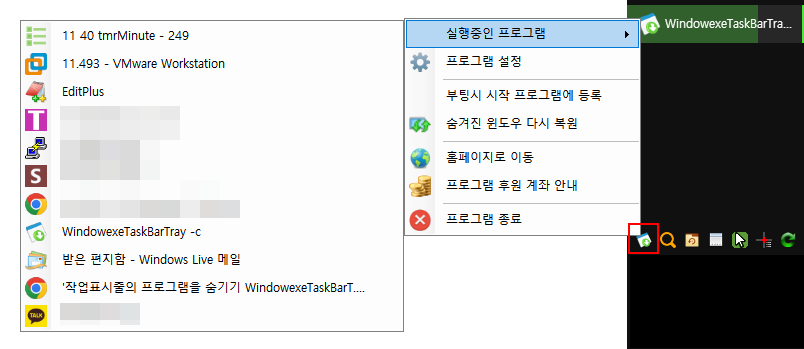
시스템 트레이로 옮겨진 프로그램의 아이콘에서 좌클릭을 하면 프로그램이 보여지고 우클릭을 하면 프로그램이 숨겨집니다.

프로그램이 실행될 때 지정한 프로그램을 자동으로 시스템 트레이로 보내는 방법입니다.
프로그램 설정을 클릭하세요.
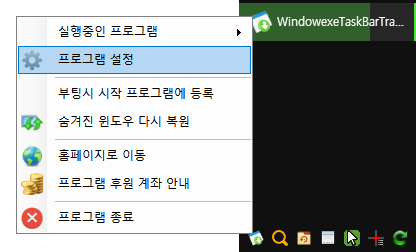
프로그램 설정화면입니다.
프로세스 이름으로 추가 및 프로세스 및 타이틀바의 이름으로 추가할 수 있습니다.
하나의 프로세스에 여러개의 자식 창이 있는 경우는 각각의 창을 구분할 방법이 없어서 프로세스 이름 및 타이틀바로 지정해야 됩니다.
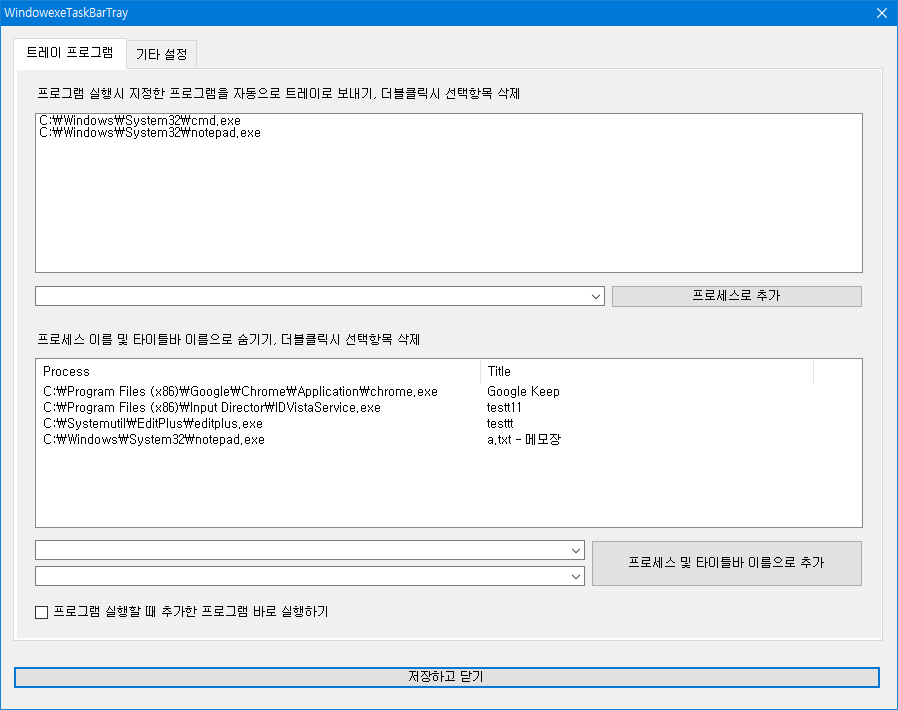
기타 설정화면입니다.
이 프로그램을 시작 프로그램에 등록한 경우 지정한 프로그램을 자동으로 시스템 트레이로 보낼 수가 있는데 지정한 프로그램이 이 프로그램보다 늦게 시작되는 경우는 보내지지 않게 됩니다. 프로그램 시작후 일정 시간 대기후 작업을 시작할 수 있습니다.
시스템 트레이에 보내고 싶은 프로그램을 시작 프로그램에 수동으로 등록해도 되지만 위 스크린샷 하단에 있는 [프로그램을 실행할 때 추가한 프로그램 바로 실행하기]에 체크해도 됩니다.
마우스 우클릭시 나오는 하위메뉴에서 특정 프로그램을 숨길 수 있습니다.
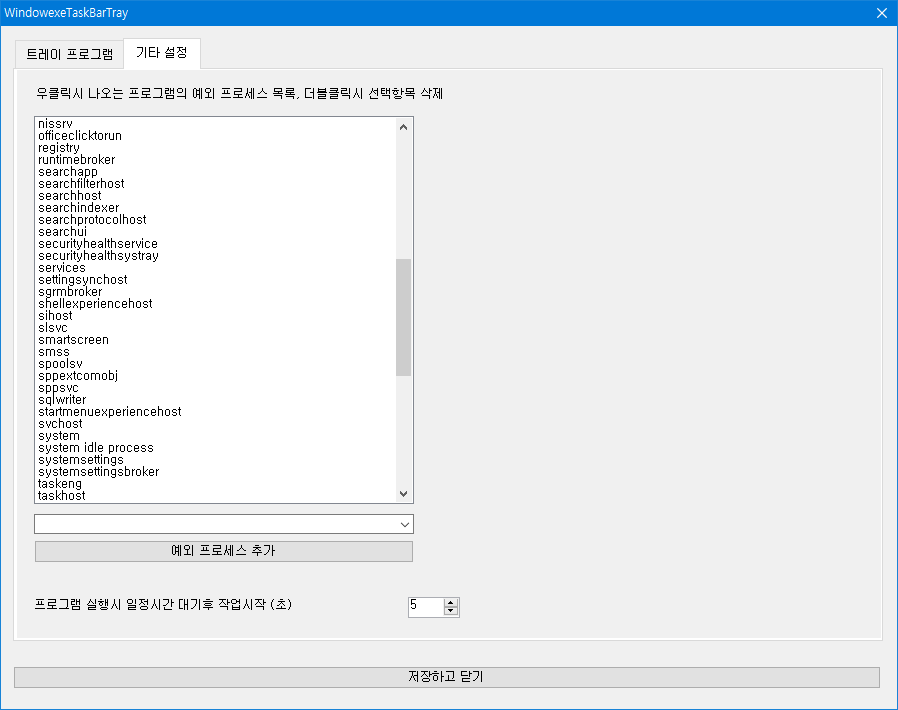
다중 프로세스로 동작하는 일부 윈도우 프로그램은 프로세스로 지정이 안됩니다.
프로세스 경로와 타이틀 바의 이름을 정확히 지정하세요.
타이틀바의 이름이 긴 경우는 이름이 다 보이지가 않는데 마우스를 그 위에 올려놓으면 아래처럼 표시됩니다.
표시되는 내용을 그대로 쓰세요.
유튜브 테스트 영상입니다.
프로그램 동작환경 : .Net framework 4.0 , 윈도우 10, 윈도우 11, 관리자 권한 필요
파일명은 변경하지 마세요. WindowexeTaskBarTray 가 아니면 실행이 되지 않습니다.
개인이 만든 프로그램이고 많이 알려지지 않은 프로그램이라 일부 백신에서 악성코드로 인식할 수도 있습니다.
백신에서 차단하는 경우 예외처리나 신뢰하는 프로그램으로 추가해서 사용하세요.
바이러스토탈 검진 결과 링크
