
오피스(엑셀, 워드, 파워 포인트)를 사용할 때 아주 불편한 점이 하나 있는데요.
오피스 왼쪽 상단에 보면 현재 작업중인 파일의 전체경로가 표시가 되긴 하는데 이게 너비가 짧아서 확인하는게 어렵습니다. 너비를 좀 더 늘려주던가 하지 뭐하러 저리 만들었는지 의문이네요. ㅎㅎ
매크로를 이용하여 전체 경로를 표시하는 방법도 있기는 한데 제한적이라서 있으나 마나한 기능입니다.
ActiveWindow.Caption = ActiveWorkbook.FullName

현재 작업중인 문서파일의 전체 경로를 쉽게 확인할 수 있도록 프로그램으로 만들어봤는데요.
아래 첨부한 파일을 다운로드 받고, 압축을 푸세요.
프로그램을 실행하고 오피스를 실행하면 오른쪽 상단 조금 아래에 현재 작업중인 문서의 전체 경로가 크게 표시됩니다.
* 오피스 설정에서 빠른 실행에 문서 위치를 표시해야만 전체 경로가 표시됩니다. 아래쪽에 추가 설명
* 오피스 2016, 2019, 365 에서 테스트했습니다. 2016은 문서 위치 기능이 없는 버전도 있나 봅니다.

워드 실행화면입니다.

파워포인트 실행화면입니다.

프로그램을 실행하면 작업표시줄 오른쪽에 OT 아이콘이 생깁니다.
간단한 프로그램이라서 설정을 변경할 필요가 없는데요. 스타일을 변경하고 싶으면 프로그램 설정을 누르세요.
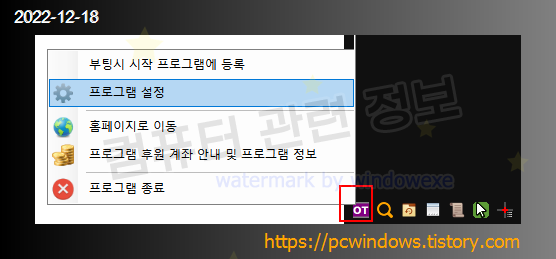
글자크기, 투명도, 최상단과의 간격, 글자 두껍게, 글꼴, 너비 공백, 높이 공백을 변경할 수 있습니다.
저장하고 닫기를 누르면 바로 적용됩니다.
파워포인트는 문서 위치가 업데이트가 안되는 버그가 있다고 하네요.
지정한 프로그램만 보이게 할 수 있습니다.
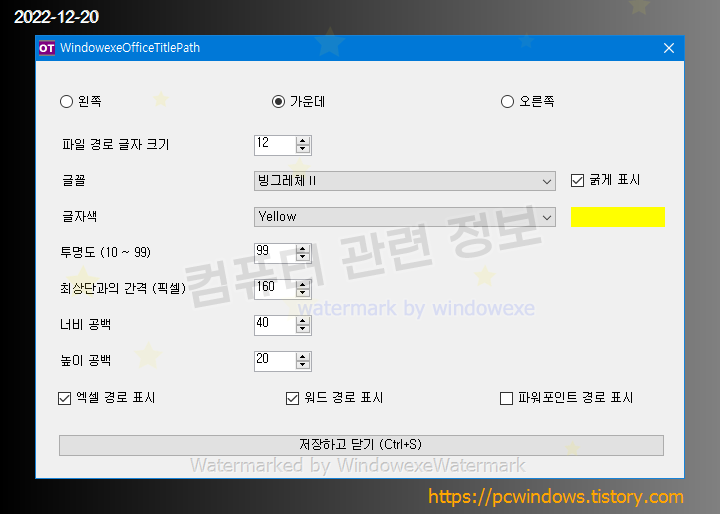
빠른 실행 도구에 문서 위치를 표시하는 방법입니다.
설정 - 빠른 실행 도구 모음
모든 명령 클릭.
중간쯤으로 스크롤해서 문서 위치 선택후 추가 클릭.
확인 클릭.
일부 컴퓨터에서는 문서 위치가 주소로 표시된다고 하네요.
문서 위치가 없으면 주소를 찾아보세요.

경로가 표시된 곳은 투명하게 적용이 되기 때문에 마우스가 각 프로그램 위에서 그대로 동작합니다.
뒤쪽이 보이지 않을 뿐이지 좌클릭, 우클릭 다 됩니다.

우클릭하면 파일경로 창이 숨겨집니다.

오피스 프로그램이 활성화 된 상태에서 우클릭을 하면 문서 위치가 자동으로 숨겨지는데 항상 보이게 하고 싶으면 설정에서 문서 위치 창 숨기기에 체크해제하세요.
그런데 이렇게 사용하면 아래 처럼 메뉴가 가려지는 단점이 있습니다.
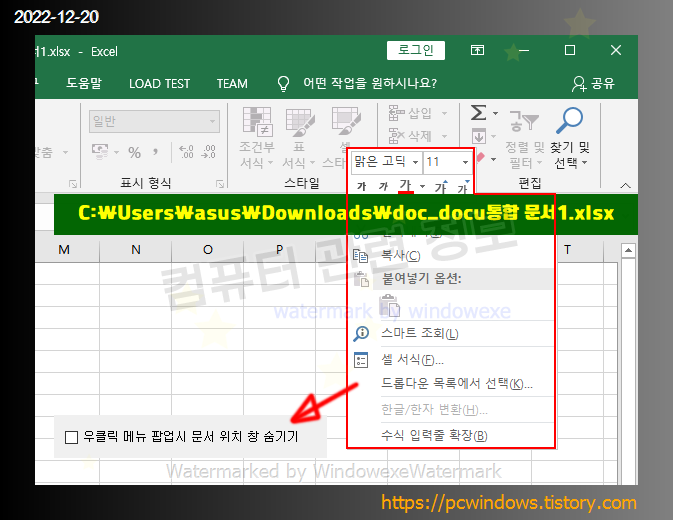
시스템 트레이의 아이콘을 클릭하면 경로 표시기능이 일시중지됩니다. 다시 클릭하면 활성화.

오피스 왼쪽 상단에 메뉴가 떠 있거나 다른 프로그램에 의해 가려져 있으면 경로가 표시되지 않습니다.
활성화된 프로그램의 내부 핸들을 찾을 수가 없어서 빨간색으로 표시한 저 위치에서 핸들을 찾습니다.

프로그램 동작환경 : .Net framework 4.0 , 윈도우11 , 윈도우 10, 윈도우 7
파일명은 변경하지 마세요. WindowexeOfficeTitlePath 가 아니면 실행이 되지 않습니다.
바이러스토탈 검진 결과 링크
https://www.virustotal.com/gui/file/0ea8959ba550f92fe5223b751eb65633de2f4e1942b71915cd1cf58008306379
개인이 만든 프로그램이고 많이 알려지지 않은 프로그램이라 일부 백신에서 악성코드로 인식할 수도 있습니다.
백신에서 차단하는 경우 예외처리나 신뢰하는 프로그램으로 추가해서 사용하세요.
프로그램이 알 수 없는 이유로 강제로 종료되는 경우 백신 프로그램, 안티 치트, 게임 가드, 인터넷 뱅킹 관련 보안 프로그램들 때문에 방해를 받고 있는건 아닌지 확인해보세요.
유튜브 테스트 영상입니다. 구독 및 좋아요 눌러주세요.