윈도우 11 운영체제를 처음 사용하면 정말 적응이 안되는게 작업표시줄 및 시작 메뉴, 탐색기 메뉴인데요.
ExplorerPatcher 라는 프로그램이 있어서 소개해드리고자 합니다.
윈도우 11의 작업표시줄 및 시스템 트레이 아이콘, 탐색기 메뉴등을 윈도우 10 예전방식으로 바꾸는 프로그램입니다.
이 프로그램이 나온지는 한참이 되었는데 초기버전(dxgi.dll 패치방식)은 사용하기도 불편하고 버그가 많이 있었습니다.
최근에 이 프로그램이 exe 설치방식으로 변경이 되었는데 테스트해보니 버그가 많이 줄었더군요. 이 프로그램을 어떻게 설치하고 삭제하는 건지 확인해보겠습니다.
ExplorerPatcher 깃허브 공식 홈페이지입니다.
https://github.com/valinet/ExplorerPatcher
릴리즈 링크 (버전별로 다운로드 가능)
https://github.com/valinet/ExplorerPatcher/releases
위 링크로 이동하여 마지막 버전의 바로 아래 Assets 에서 ep_setup.exe 파일을 다운로드 받으세요.
설치 파일 상세 정보입니다.
파일이름 : ep_setup.exe
설명 : ExplorerPatcher Setup Program
파일버전 : 22000.493.42.9
제작사 : VALINET Solutions SRL
제품이름 : ExplorerPatcher
저작권 : Copyright (C) 2006-2022 VALINET Solutions SRL. All rights reserved.
파일해시 MD5 : d50c0a802949acddeb8ed92ba7b618d5
파일해시 SHA1 : 74025b000ec0d6b6f7266d9ece8a8c3c219c18be
파일해시 SHA256 : b6c44c7ba86b92c1743ae64cbeddf9650d594e6593a5281eee3d1e523199f895
파일 사이즈 : 1,391,104 Bytes
다운로드 받은 파일을 실행하세요. (인터넷 연결 필수)
사용자 계정 컨트롤 메세지가 나오는데 예를 클릭하세요.
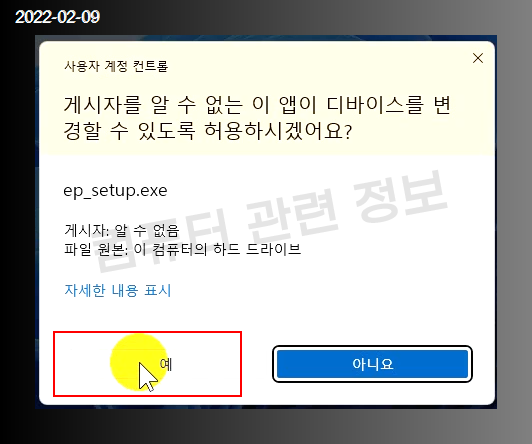
작업표시줄이 강제 종료되면서 패치파일을 다운로드 받고 잠시 기다리면 윈도우 10 스타일로 자동 변경됩니다.
예전 버전과는 달리 별다른 설정이 필요없이 윈도우 10 에서 사용되었던 기본설정값을 유지합니다.
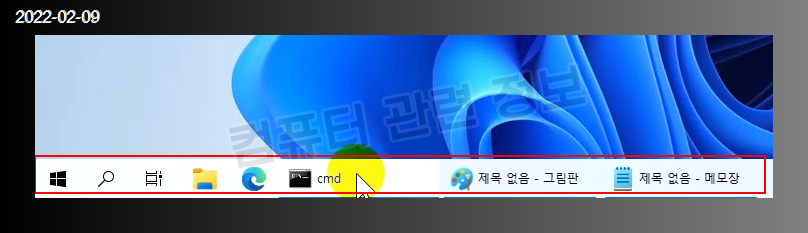
프로그램 설정을 변경하려면 작업표시줄 우클릭 - 속성을 클릭하세요.
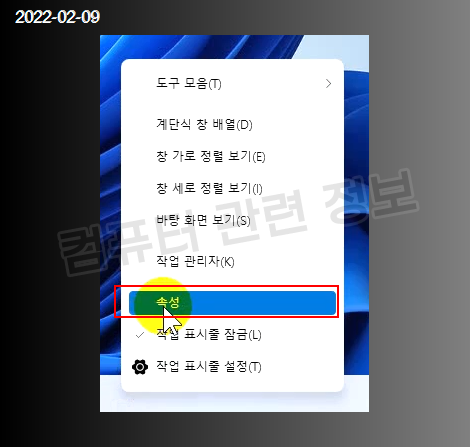
ExplorerPatcher 설정 화면입니다. 여러개의 설정이 있는데 윈도우 10의 스타일을 기본값으로 사용하기 때문에 별도로 변경할 내용이 거의 없습니다.
작업표시줄 설정
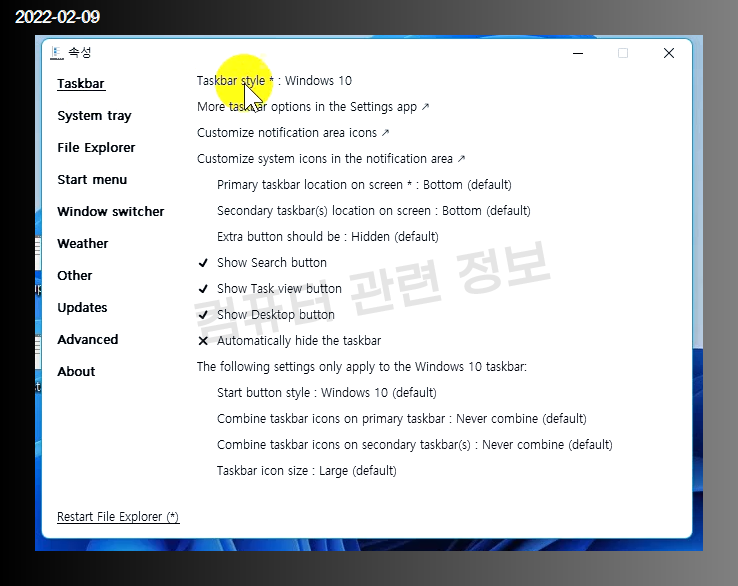
시스템 트레이 설정 (초시계 설정가능 Show seconds in the clock 체크)
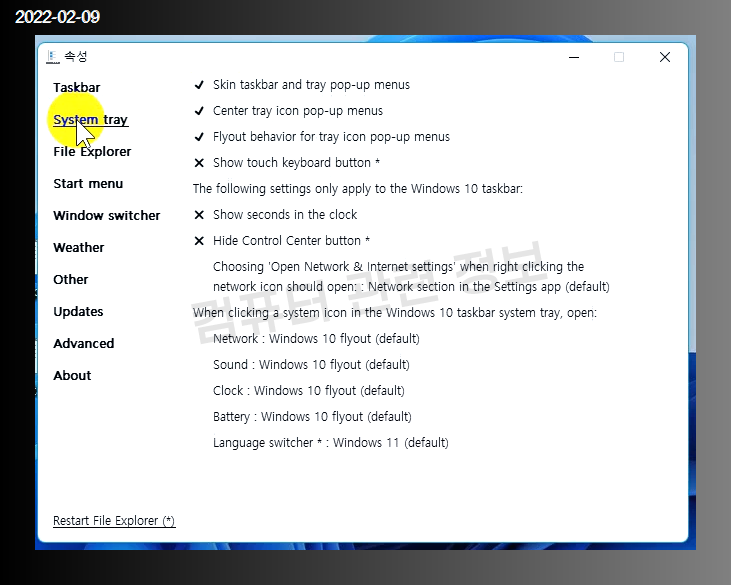
탐색기 메뉴 (윈도우 10 스타일을 기본으로 사용)

시작 메뉴 설정

알트탭 설정

ExplorerPatcher 프로그램을 삭제해보겠습니다.
다운로드 받은 ep_setup.exe 파일의 이름을 ep_uninstall.exe 로 변경하세요.
ep_setup.exe /uninstall 이런 명령어를 써도 되는데 이름을 변경하는게 더 쉽습니다.
ep_uninstall.exe 파일을 실행하세요.
프로그램 삭제확인 메세지가 나오는데 예를 클릭하세요.
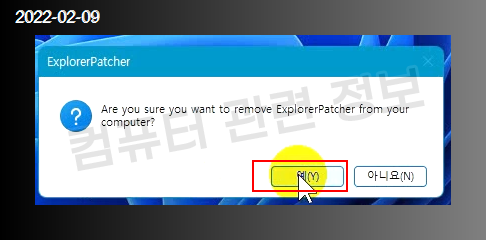
사용자 계정 컨트롤 메세지가 나오는데 예 클릭
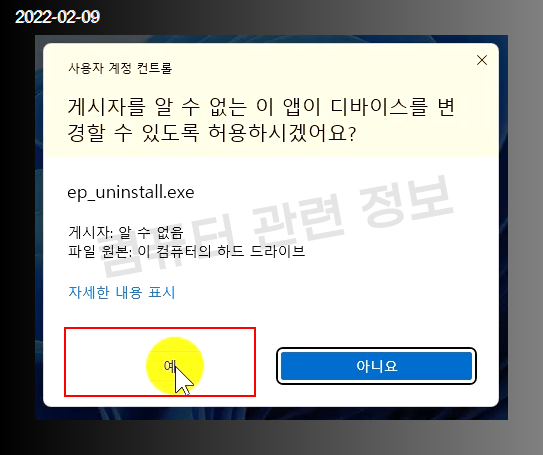
작업표시줄이 강제종료되고, 프로그램 삭제가 완료되었다고 나오네요. 확인을 클릭하세요.
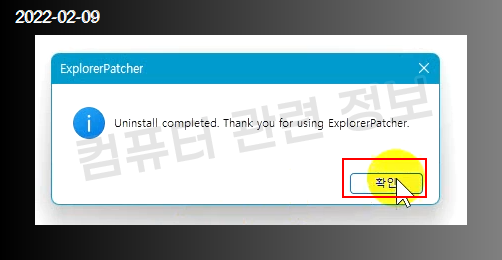
작업표시줄 스타일이 기본으로 변경되었습니다.
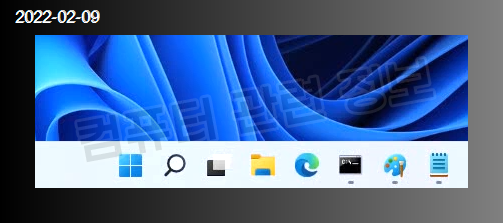
유튜브 테스트 영상입니다. 구독 및 좋아요 눌러주세요.