윈도우 탐색기에서 특정 하드디스크 드라이브를 숨기는 방법입니다.
우선 드라이브를 숨기려면 레지스트리 편집기를 이용하면 되는데요.
드라이브를 숨기거나 보이기를 하는 레지스트리 추가/삭제작업이 많이 귀찮습니다. 그래서 프로그램으로 간단히 작업할 수 있도록 만들어 보았습니다. 클릭 한번만 하면 숨기기/보이기가 바로 됩니다.
프로그램 사용법을 안내하기 전에 먼저 레지스트리값에 대해서 잠깐 설명드리겠습니다.
드라이브를 숨기는 NoDrives 및 NoViewOnDrive 레지스트리값의 경로입니다.
HKEY_LOCAL_MACHINE\SOFTWARE\Microsoft\Windows\CurrentVersion\Policies\Explorer
NoDrives
숨기고자하는 드라이브, 탐색기 주소창에서 타이핑해서 엑세스가능
NoViewOnDrive
드라이브 엑세스 완전히 차단, 탐색기 주소창에서 엑세스 불가
REG_DWORD 값에는 하드디스크의 고유숫자의 값을 넣으면 됩니다.
A 드라이브 : 1
B 드라이브 : 2
C 드라이브 : 4
D 드라이브 : 8
E 드라이브 : 16
F 드라이브 : 32
G 드라이브 : 64
H 드라이브 : 128
I 드라이브 : 256
J 드라이브 : 512
K 드라이브 : 1024
L 드라이브 : 2048
M 드라이브 : 4096
N 드라이브 : 8192
O 드라이브 : 16384
P 드라이브 : 32768
Q 드라이브 : 65536
R 드라이브 : 131072
S 드라이브 : 262144
T 드라이브 : 524288
U 드라이브 : 1048576
V 드라이브 : 2097152
W 드라이브 : 4194304
X 드라이브 : 8388608
Y 드라이브 : 16777216
Z 드라이브 : 33554432
여러개의 드라이브를 숨기려면 각 드라이브의 숫자의 합을 등록하면 됩니다.
레지스트리값이 변경된 경우는 탐색기 프로세스를 재시작해야만 적용이 됩니다.
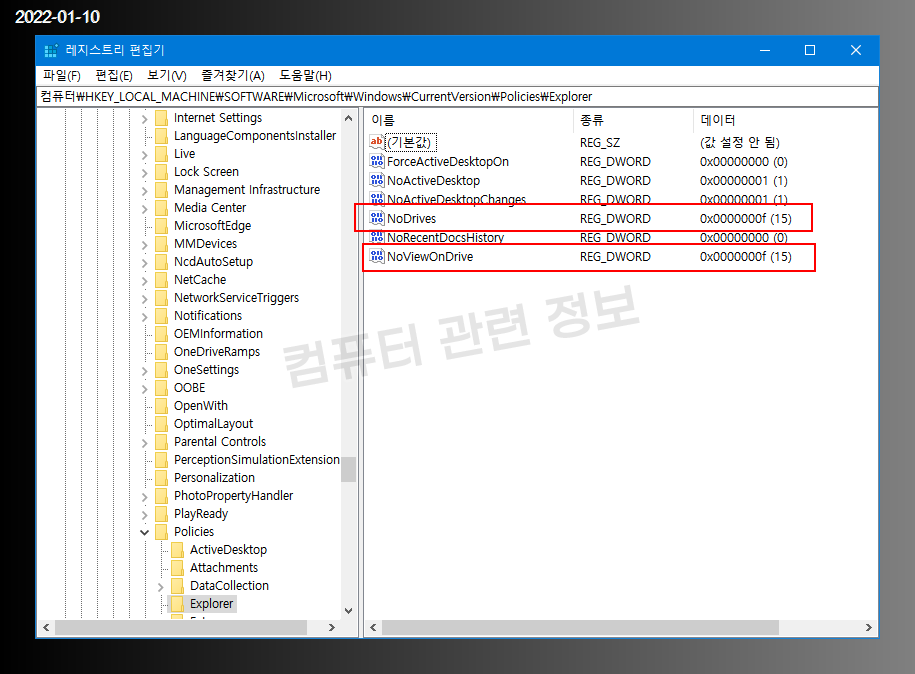
위의 작업들을 클릭한번으로 숨기기/보이기/탐색기 재시작을 할 수 있습니다.
아래 첨부파일을 다운로드받아서 압축을 풀고 프로그램을 관리자 권한으로 실행하세요.
작업표시줄 오른쪽에 디스크 모양의 아이콘이 생깁니다. 마우스 우클릭해서 프로그램 설정을 누르세요.

숨기고자 하는 드라이브를 선택하세요. 다중 선택도 가능합니다.
레지스트리를 변경할 때 자동으로 탐색기를 재시작할 수도 있습니다. 탐색기 강제종료에 체크하세요.
탐색기 주소창에서 드라이브 엑세스를 차단하려면 엑세스 차단에 체크하세요.

저장하고 닫기를 누르면 사용준비는 끝난겁니다.
트레이에 있는 아이콘을 클릭하면 X모양으로 변합니다. 설정에서 탐색기 강제종료에 체크한 경우 클릭과 동시에 탐색기라 재시작됩니다.
다시 한번더 클릭하면 원래대로 돌아갑니다.
강제종료에 체크하지 않은 경우는 마우스 우클릭해서 수동으로 윈도우 탐색기 재시작을 클릭하세요.
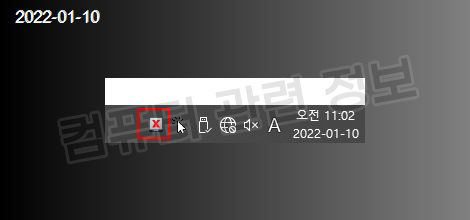
드라이브를 숨기기 전과 후의 스크린샷입니다.
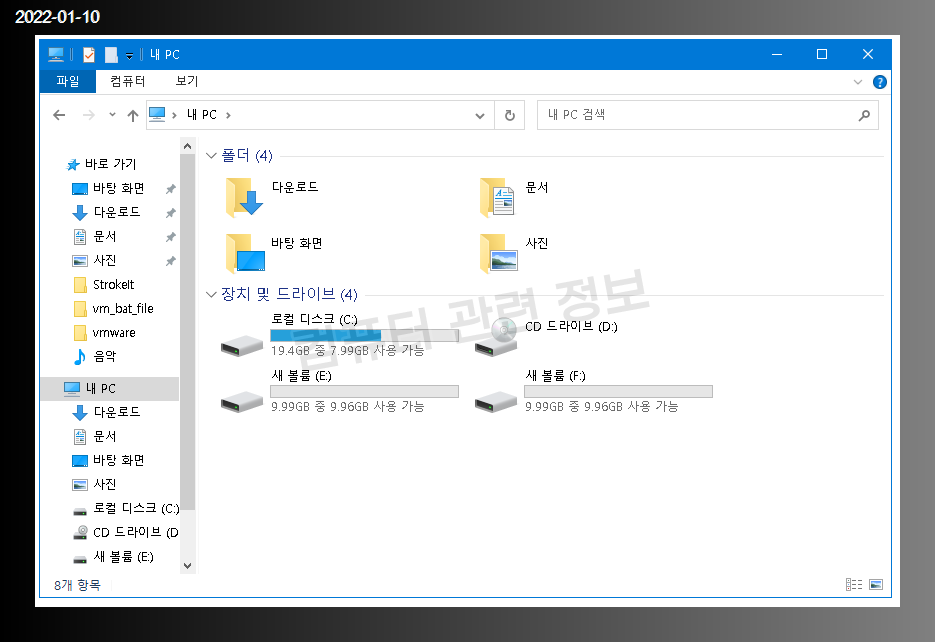
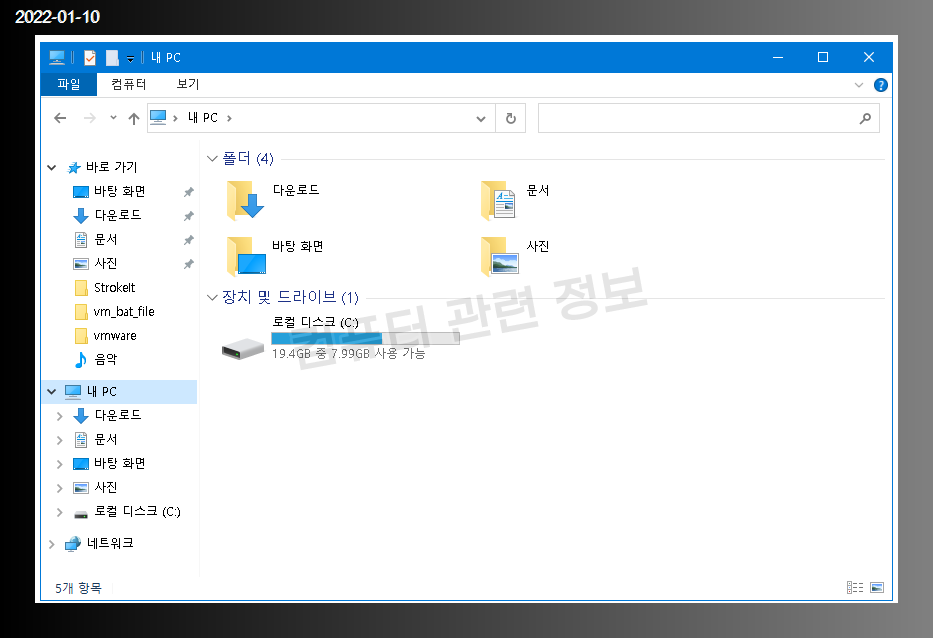
드라이브 엑세스에 차단을 하는 경우 아래처럼 제한 사항 에러 메세지가 나옵니다.
이 작업은 시스템 제한 때문에 취소되었습니다. 시스템 관리자에게 문의하십시오.
사용중인 프로그램에서 파일저장 또는 파일불러오기를 할때에도 에러 메세지가 나오므로 드라이브 엑세스 차단 기능은 사용하지 않는 것이 좋습니다. 상황에 따라 필요할 수도 있습니다.

프로그램 동작환경 : .Net framework 4.0 , 윈도우11 , 윈도우 10, 윈도우 7, 관리자 권한 필요
파일명은 변경하지 마세요. WindowexeHideDrive 가 아니면 실행이 되지 않습니다.
바이러스토탈 검진 결과 링크
https://www.virustotal.com/gui/file/17671b8039a4da47077fc1eda3f9a82fbb566f1fe5f1fe1479b3735ad0bfad1a
개인이 만든 프로그램이고 많이 알려지지 않은 프로그램이라 일부 백신에서 악성코드로 인식할 수도 있습니다.
백신에서 차단하는 경우 예외처리나 신뢰하는 프로그램으로 추가해서 사용하세요.
유튜브 테스트 영상입니다.