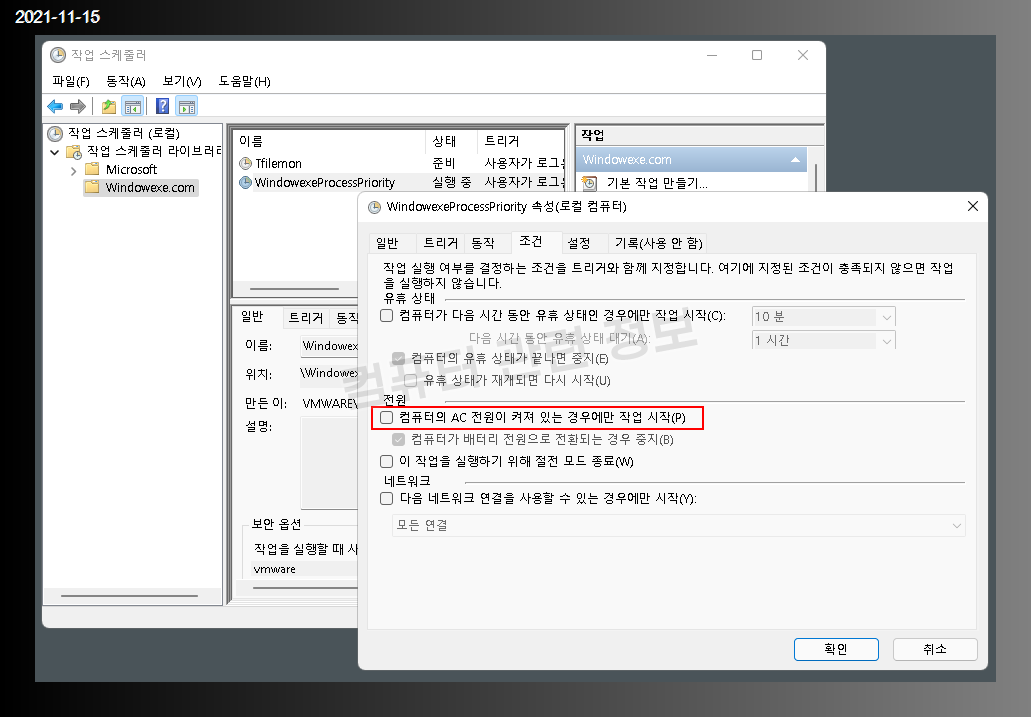작업관리자에서 실행되는 프로세스의 우선순위 및 각각의 프로세서의 선호도를 자동으로 설정하는 프로그램입니다.
우선순위에는 여섯가지 클래스가 있습니다.
실시간(RealTime) , 높음(High) , 높은 우선 순위(AboveNormal) , 보통(Normal) , 낮은 우선 순위(BelowNormal) , 낮음(Idle)
이 프로그램을 사용하지 않고도 작업관리자에서 우선순위를 적용할 수도 있는데 매번 변경해야 하는 불편함이 있고 레지스트리를 이용하는 방법도 있으나 아주 귀찮은 작업이며, 레지스트리를 이용하면 선호도 설정은 할 수가 없습니다.
배치파일을 이용한 명령 프롬프트를 사용하는 방법도 있는데 이것도 아주 귀찮은 작업입니다.
메모장을 실행했을 때의 화면입니다.
프로세스의 실행을 감지하면 우선순위 및 선호도를 자동으로 설정합니다.
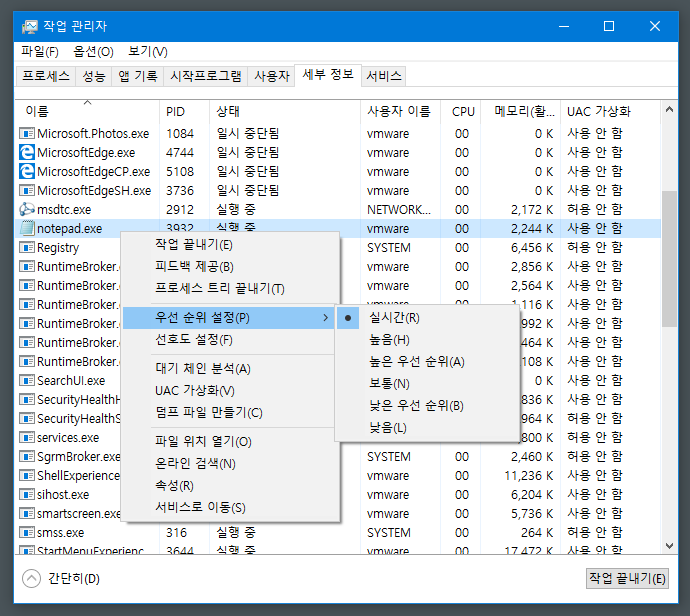
프로세서 선호도

기본 설정파일에 있는 실시간 프로세스의 예제입니다.
형식//경로//우선순위//선호도숫자 이런식으로 구성되어 있습니다.
=================================================================
File//C:\Program Files (x86)\Steam\steamapps\common\Dayz\Dayz.exe//RealTime//5
File//C:\Program Files (x86)\Steam\steamapps\common\Just cause 3\JustCause3.exe//Normal//11
File//C:\Windows\System32\notepad.exe//AboveNormal//11
Dir//C:\Program Files (x86)\Adobe//RealTime//20
Dir//C:\Program Files (x86)\Steam\steamapps\common//RealTime//5
Dir//C:\Program Files (x86)\Microsoft Office\Office//RealTime//11
=================================================================
File 로 표시된 항목은 그 프로세스만 자동으로 설정이 되고, Dir 로 폴더 경로를 지정하면 그 폴더내에서 실행되는 모든 프로세스에 설정이 적용됩니다. 하위 디렉토리 포함.
프로그램 실행 후 작업 표시줄 시스템 트레이 아이콘의 메뉴입니다.
프로그램 설정을 누르세요.
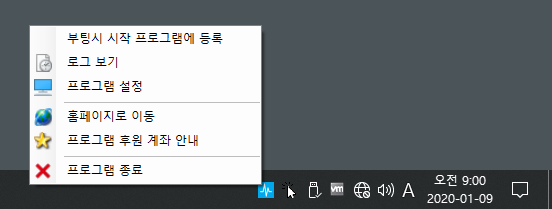
목록에서 필요없는 항목은 더블클릭해서 삭제하세요.
테스트 하기위해 추가한 것이므로 모두 삭제해도 됩니다.
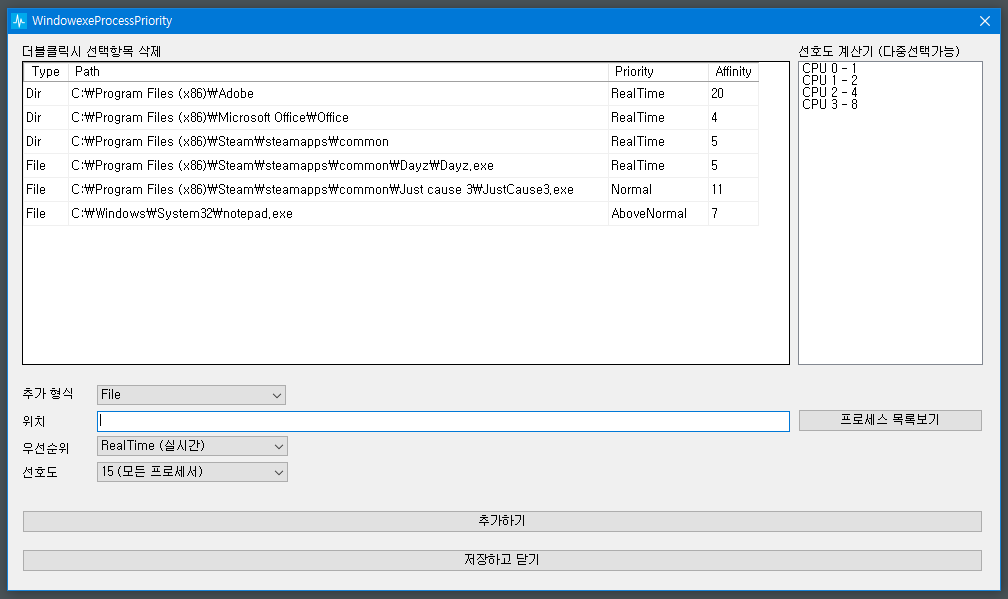
프로그램 추가하는 방법
추가형식에서 File 또는 Dir을 선택하세요.
프로세스 목록보기를 클릭하면 현재 실행중인 프로세스가 모두 표시됩니다.
원하는 프로세스를 선택하고 프로세스 선택을 누르세요.
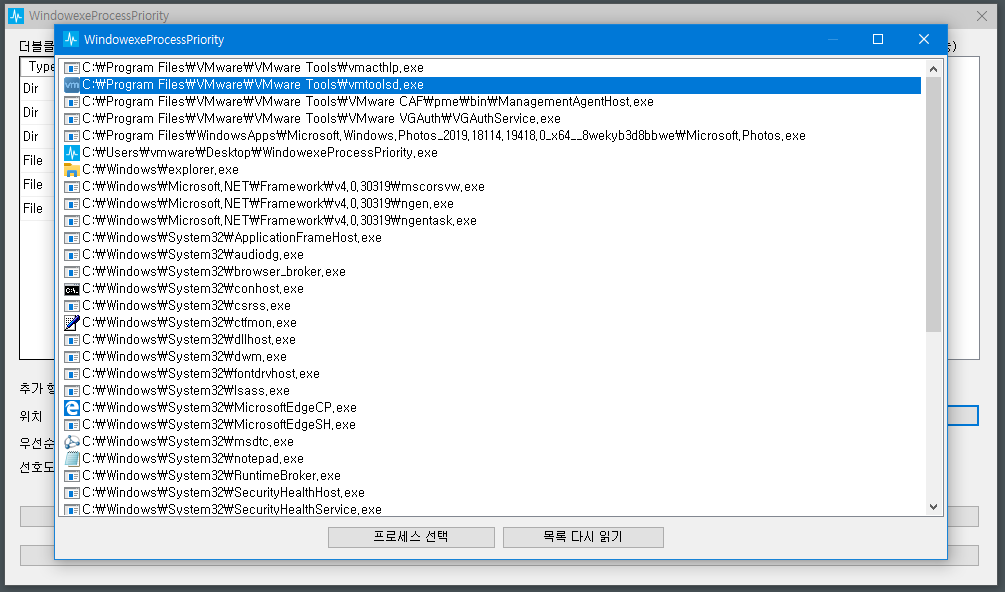

우선순위를 선택하세요.
선호도를 설정하려면 오른쪽 CPU 목록을 마우스로 클릭하세요. 선호도 값이 자동으로 변경됩니다.
추가하기를 누르고 저장하고 닫기를 누르세요.
이후부터는 지정한 프로세스가 실행되면 바로바로 우선순위가 실시간으로 설정됩니다.
프로그램 동작환경 : .Net framework 4.0 , 윈도우 11, 윈도우 10 , 윈도우 7, 관리자 권한 필요
마지막 업데이트
2025 3 18
메모리 사용량이 높아지는 버그 수정 (시간이 없어서 오래 테스트하지는 않음)
2023 08 03
설정 창 크기 및 열 너비 상태 저장
2022 11 15
우선 순위 목록에서 모두 삭제, 선택항목 삭제 메뉴 추가
시작 프로그램 실행되지 않는 문제 수정
---------------------------------------------------------------------
추가수정. 일부 컴퓨터 환경에서 가끔가다 설정값이 초기화가 되는 현상이 있다고 합니다.
저는 이 프로그램을 몇년째 사용하고 있는데 그런 경우는 한번도 없었거든요. 왜 그런건지 몰라서 원인을 못찾고 있습니다.
설정을 다시 읽을 수 있도록 프로그램 메뉴에 새로 추가했는데요.
WindowexeProcessPriority.txt 설정파일을 복사하고 같은 폴더에 붙여넣기를 하고 원하는 이름으로 변경하세요. (기본 백업파일이 자동 생성되므로 이걸로 그냥 사용해도 됩니다. (WindowexeProcessPriority_backup.txt)
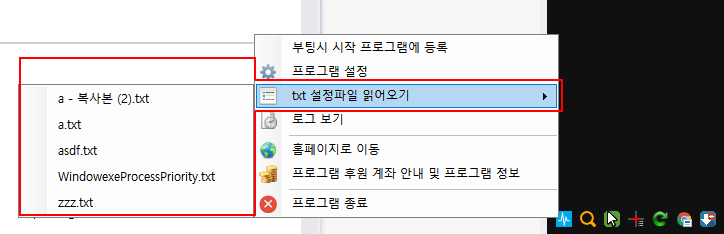
프로그램을 다시 실행하면 현재 폴더에 있는 txt 설정파일들이 하위메뉴에 표시됩니다.
우선순위를 설정한 프로세스를 초기화하고 우선순위 자동설정을 일시중지하는 기능이 추가되었습니다.
시스템 트레이에 있는 아이콘을 클릭할 때마다 비활성화, 활성화가 됩니다.
비활성화 시킬때 우선순위를 설정했던 프로세스는 모두 기본값으로 설정됩니다. (설정에서 변경가능)

개인이 만든 프로그램이고 많이 알려지지 않은 프로그램이라 일부 백신에서 악성코드로 인식할 수도 있습니다.
백신에서 차단하는 경우 예외처리나 신뢰하는 프로그램으로 추가해서 사용하세요.
파일명은 변경하지 마세요. WindowexeProcessPriority 파일명이 아닌경우 실행이 되지 않습니다.
우선 순위가 적용이 되지 않는 프로그램이 있으면 로그기록 보기를 클릭해서 프로세스의 로그를 알려주세요.
일부게임에서 우선순위가 적용이 안되는 것이 있습니다. 게임 자체에서 우선순위를 변경할 수 없도록 막아 놓은듯 합니다.
확인된 게임 : 어쎄신 크리드 오디세이, 에이펙스 레전드, 던전앤파이터, 엘더스크롤 5 스카이림
유튜브 테스트 영상입니다.
https://www.youtube.com/watch?v=WFzfwPoSUlU
유튜브 채널을 만들었습니다. 구독 및 좋아요 눌러주세요.
https://www.youtube.com/channel/UCtUrGOwu_oeWuZm6wcIu_Pg
바이러스토탈 검진 결과 링크
==========================================================
* 부팅시 시작 프로그램에 등록을 해도 자동 시작이 되지 않는 경우 작업 스케쥴러 설정에서 전원 조건을 변경하세요.
제어판 - 시스템 및 보안 - 예약작업에서 작업스케쥴러를 실행하고 좌측 패널에서 Windowexe.com 폴더 클릭 - WindowexeProcessPriority 더블클릭해서 속성 열기
조건탭의 전원에서 컴퓨터의 AC전원이 켜져 있는 경우에만 작업 시작에 체크가 되어 있는데 체크해제 하세요.