윈도우 11 탐색기를 사용하다보면 윈도우 10처럼 빠릿빠릿하지가 않고 약간의 미세한 랙이 있는 현상이 있을수도 있는데 아마도 탐색기의 리본 메뉴가 문제가 되는 것으로 보입니다.
탐색기 위에 있는 리본 메뉴를 윈도우10의 예전 스타일로 바꾸게 되면 탐색기의 로딩 속도가 좀더 빨라진 것을 확인할 수 있습니다.
적용전의 움짤입니다. 상단의 메뉴가 윈도우 11 기본입니다.
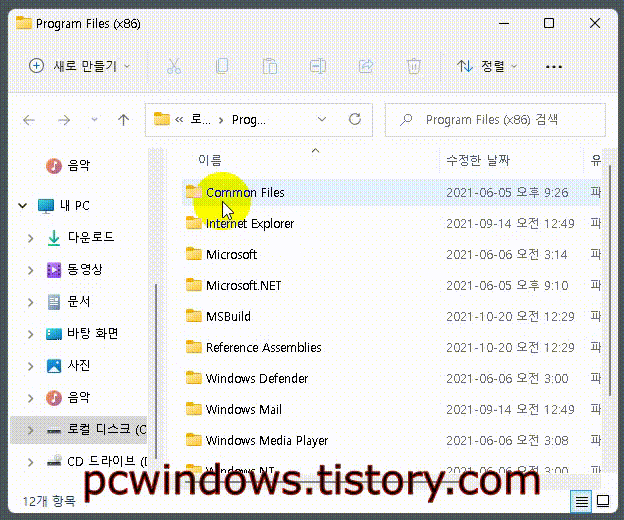
팁을 적용한 이후 움짤입니다. 상단의 메뉴가 예전 스타일로 변경되었습니다.
폴더 탐색시 위 움짤보다 조금 더 빨라진 것을 확인할 수 있습니다.
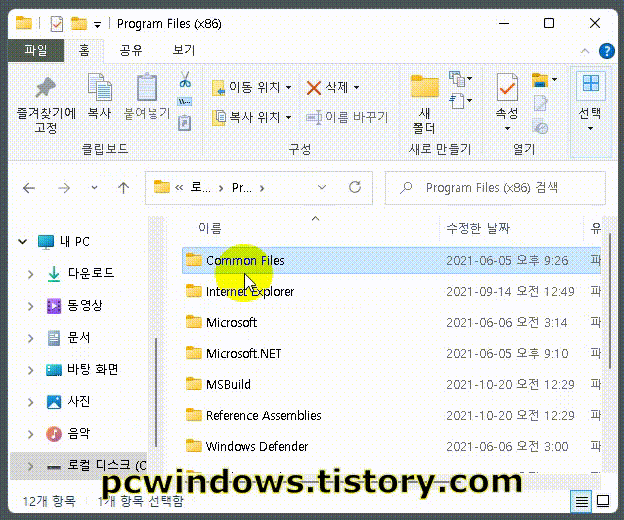
이 팁을 적용하려면 레지스트리를 수정해야 됩니다.
작업표시줄의 검색버튼을 누르고 명령 프롬프트를 우클릭해서 관리자 권한으로 실행하세요.
명령 프롬프트 아이콘이 보이지 않으면 검색상자에서 cmd 라고 쓰면 됩니다.

사용자 계정 컨트롤 메세지(이 앱이 디바이스를 변경할 수 있도록 허용하시겠어요?)가 나오는데 예를 클릭하세요.
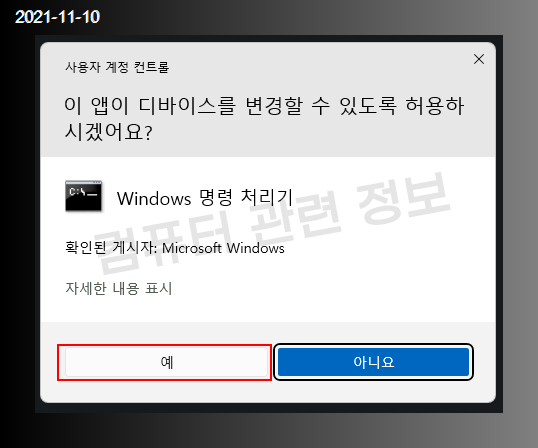
명령 프롬프트 실행화면입니다.
아래 명령어를 복사하고 붙여넣기 하세요. 붙여넣기는 마우스 우클릭하면 됩니다.
REG ADD "HKEY_LOCAL_MACHINE\SOFTWARE\Microsoft\Windows\CurrentVersion\Shell Extensions\Blocked" /v {e2bf9676-5f8f-435c-97eb-11607a5bedf7} /t REG_SZ
taskkill /im explorer.exe /f
explorer
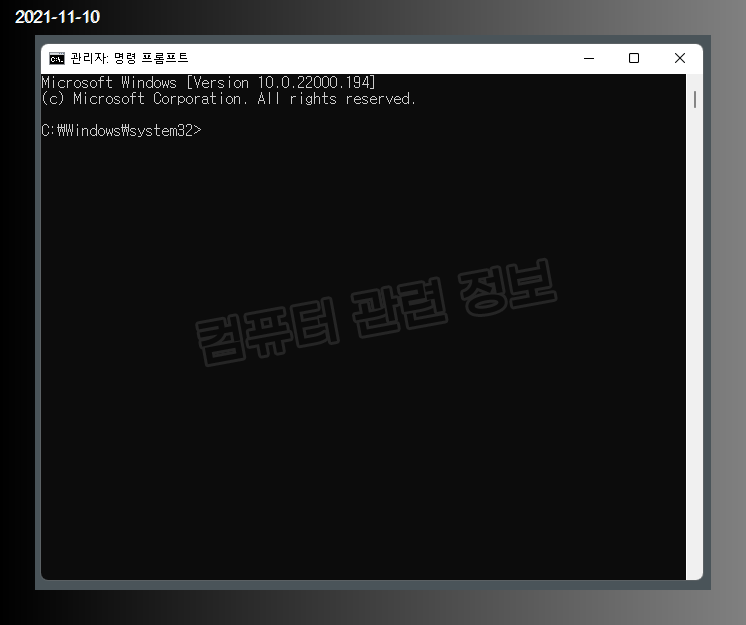
작업 완료 및 tskill explorer 메세지가 아래처럼 나와야 됩니다.
홈버전에서는 tskill 이 안먹히네요.
taskkill /im explorer.exe /f 이 명령어로 바꾸세요.
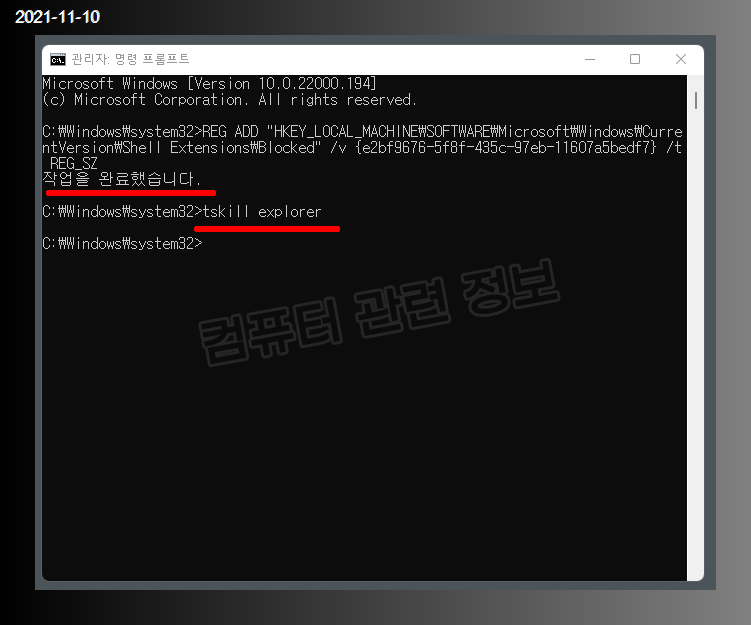
작업표시줄이 종료되고 다시 실행이 되면서 바로 적용이 됩니다.
참고로 이 작업을 하면 파일에서 마우스 우클릭시 나오는 메뉴에서 공유 메뉴가 없어집니다.
이 팁을 원래대로 설정하려면 아래 명령어를 복사하고 붙여넣기 하세요. 방법은 위와 동일합니다.
REG delete "HKEY_LOCAL_MACHINE\SOFTWARE\Microsoft\Windows\CurrentVersion\Shell Extensions\Blocked" /v {e2bf9676-5f8f-435c-97eb-11607a5bedf7} /f
taskkill /im explorer.exe /f
explorer
배치파일도 추가로 올려두었습니다. 다운로드 받아서 압축풀고 마우스 우클릭해서 관리자 권한으로 실행하세요.
Add_Registry.bat - 팁적용하는 파일
Remove_Registry.bat - 원래대로 설정하는 파일
유튜브 테스트 영상입니다.